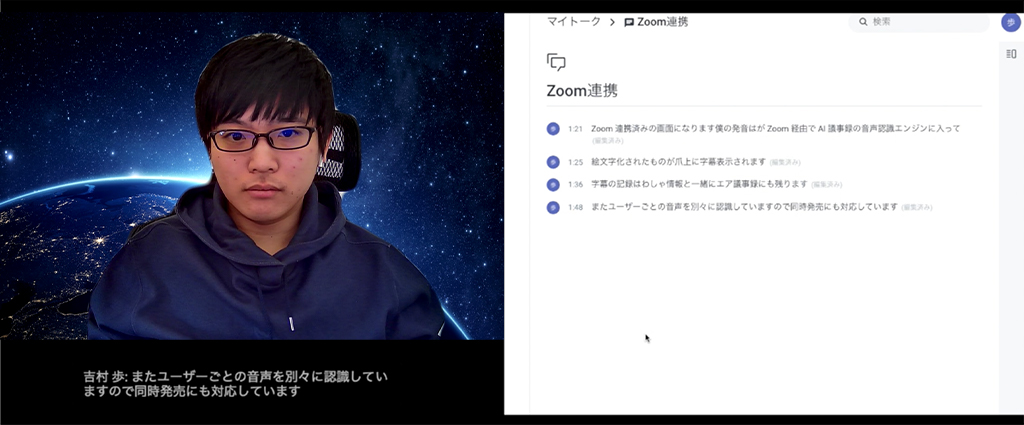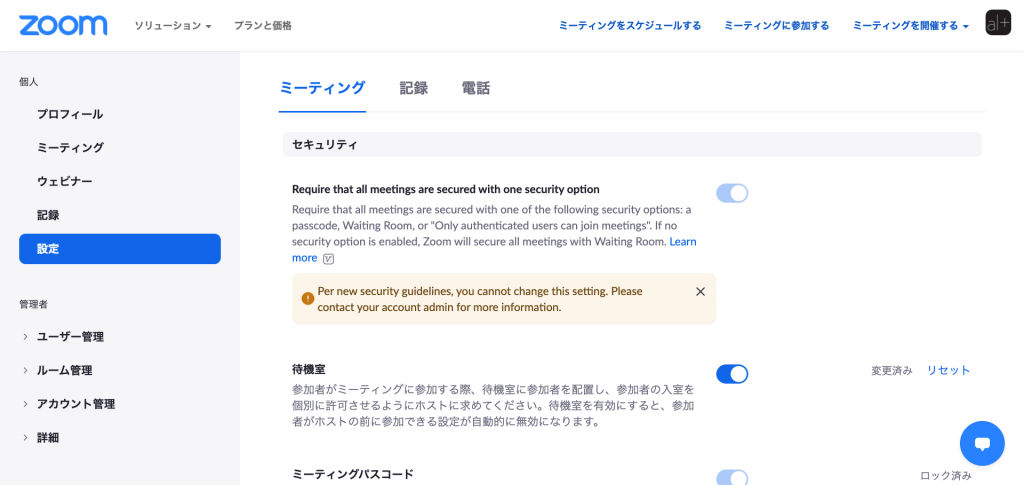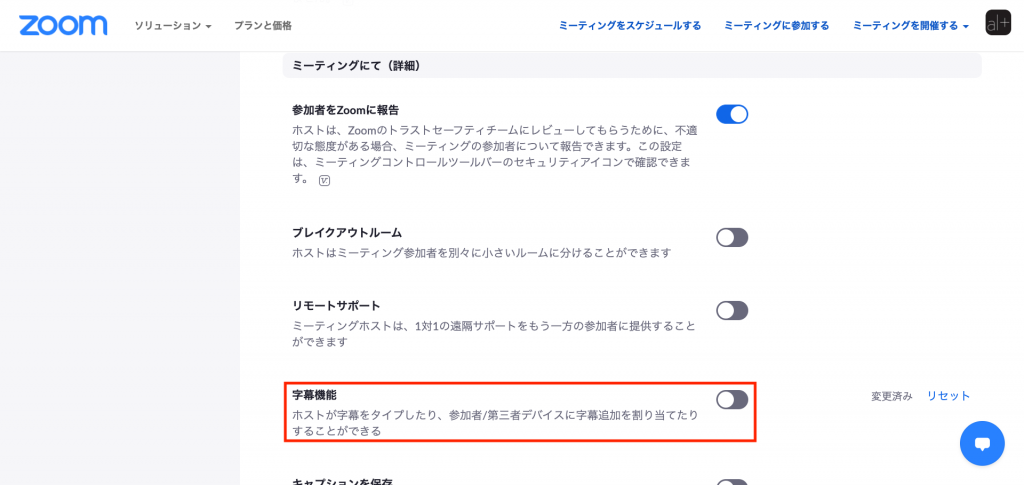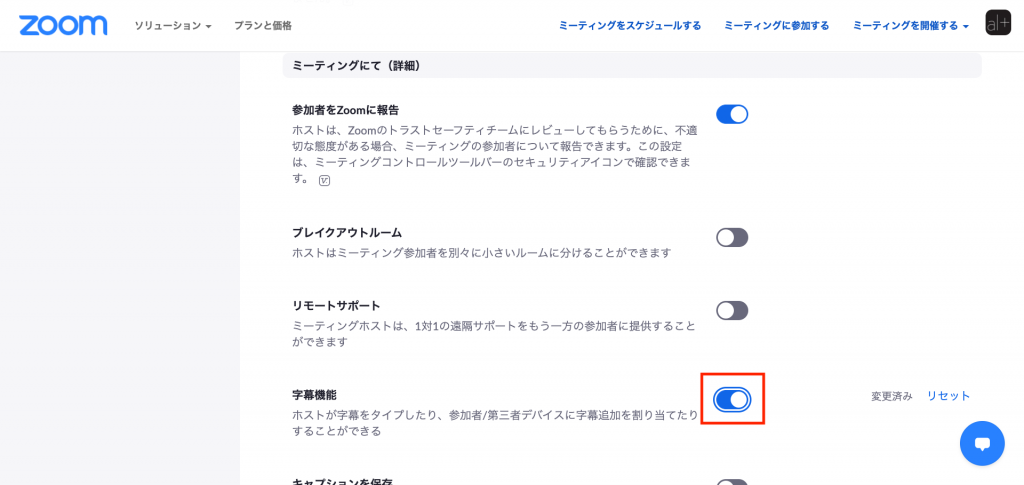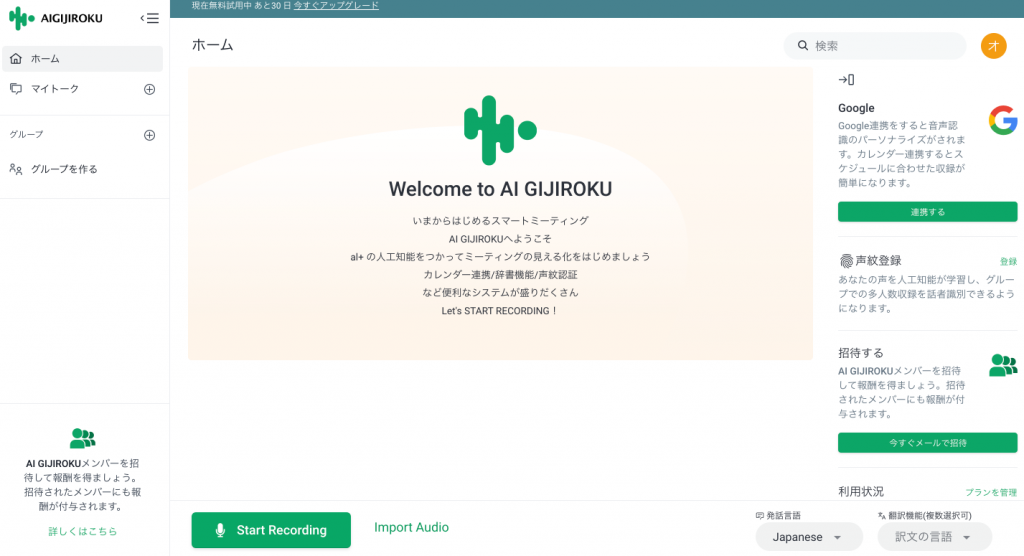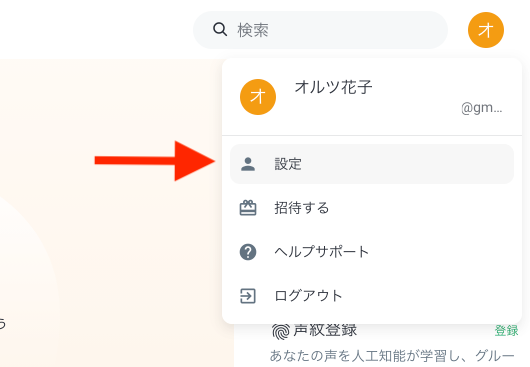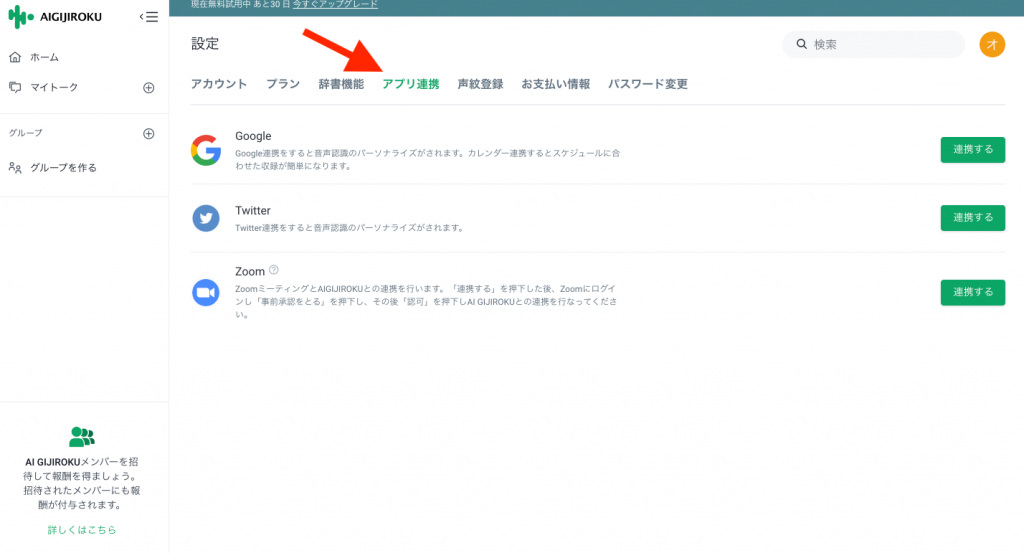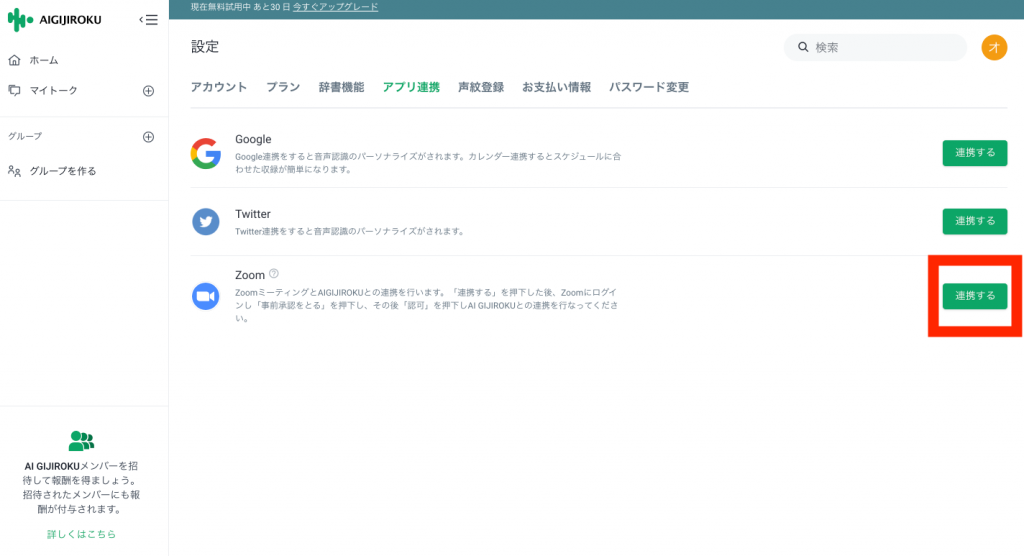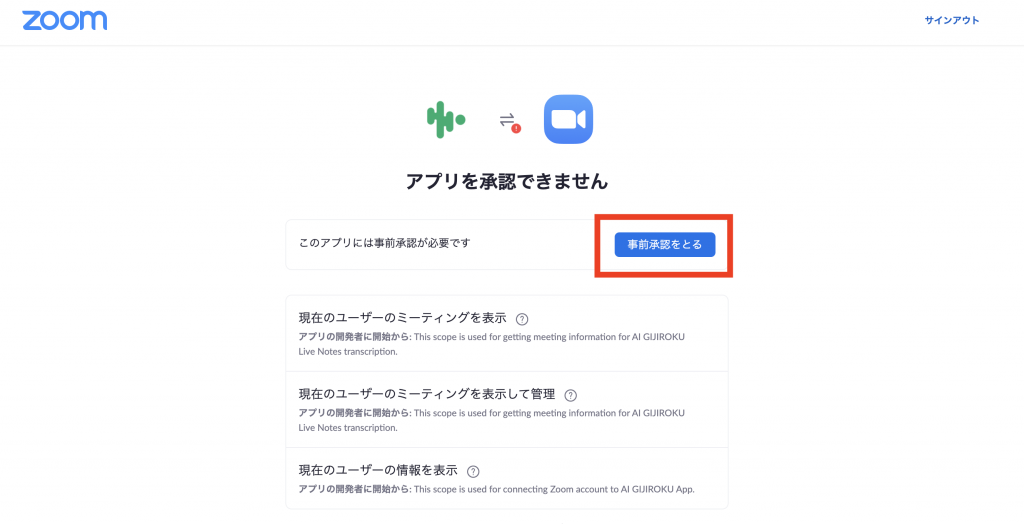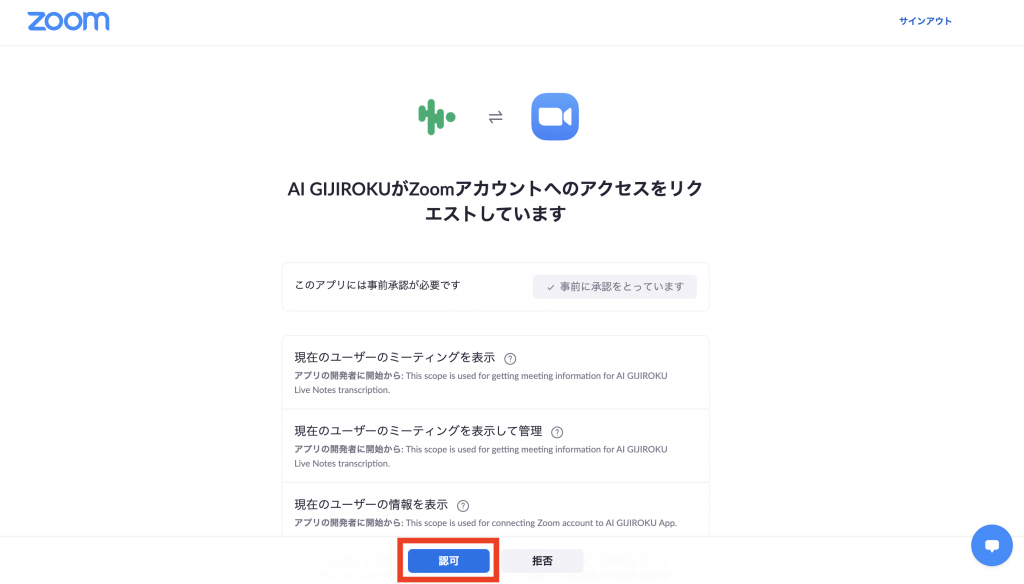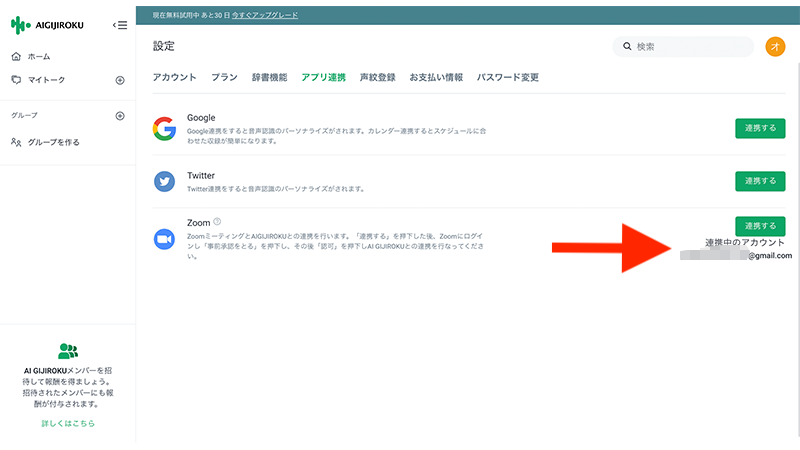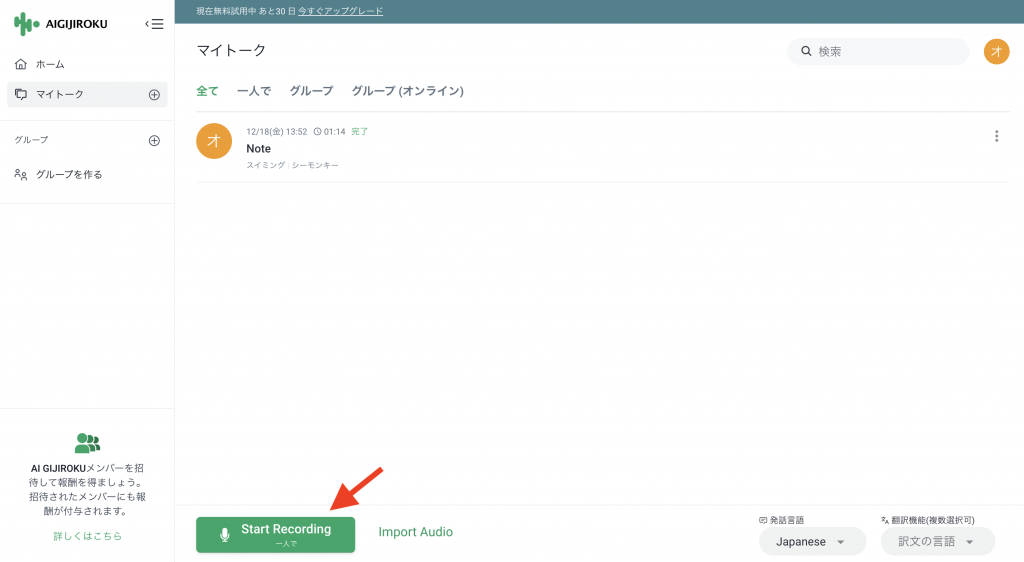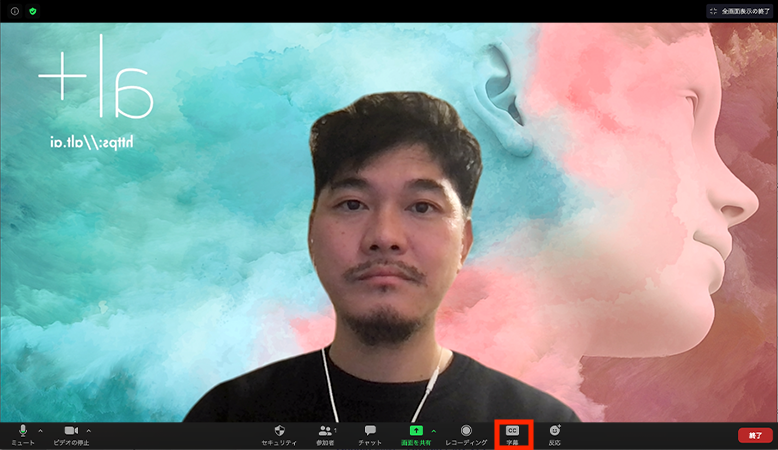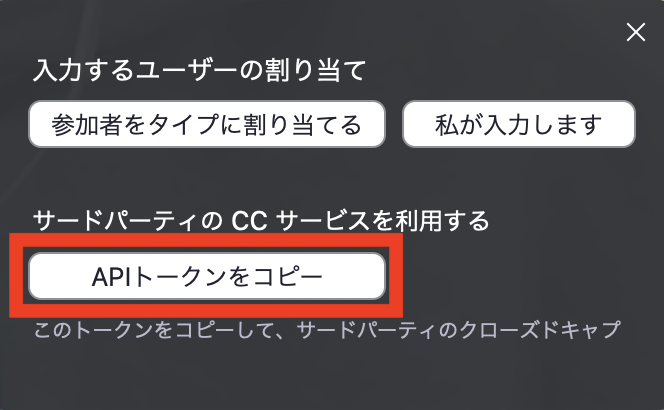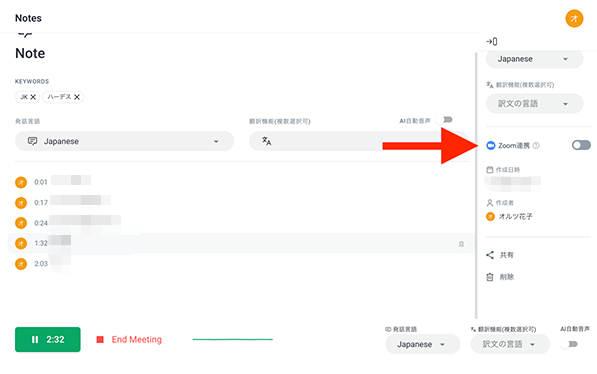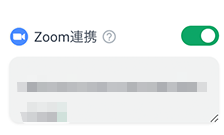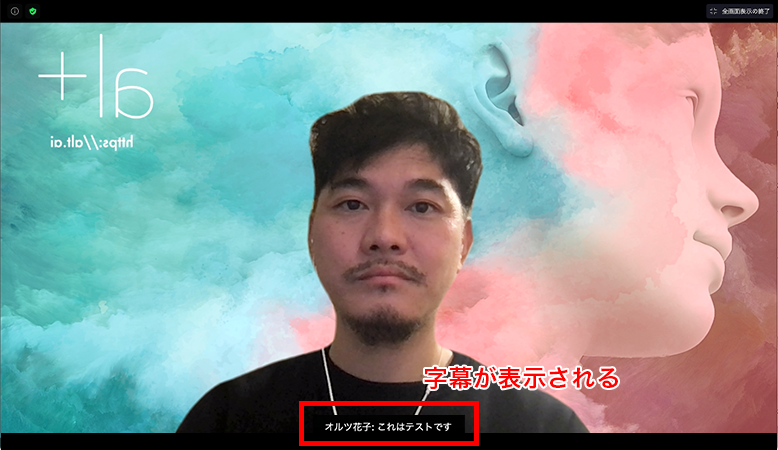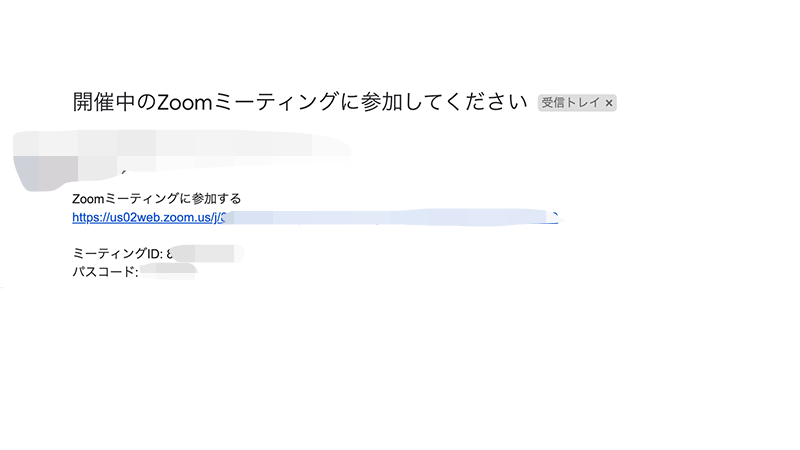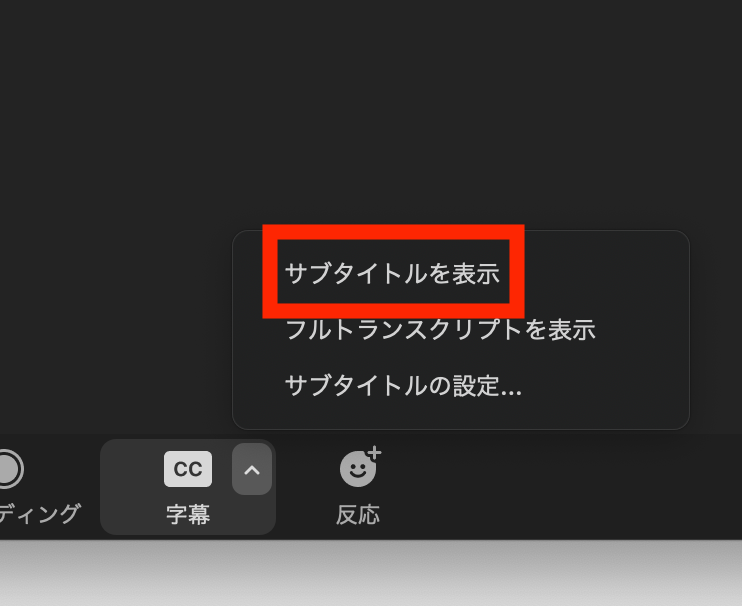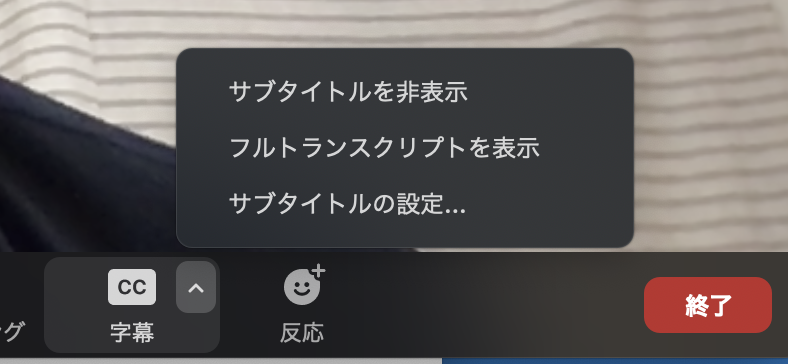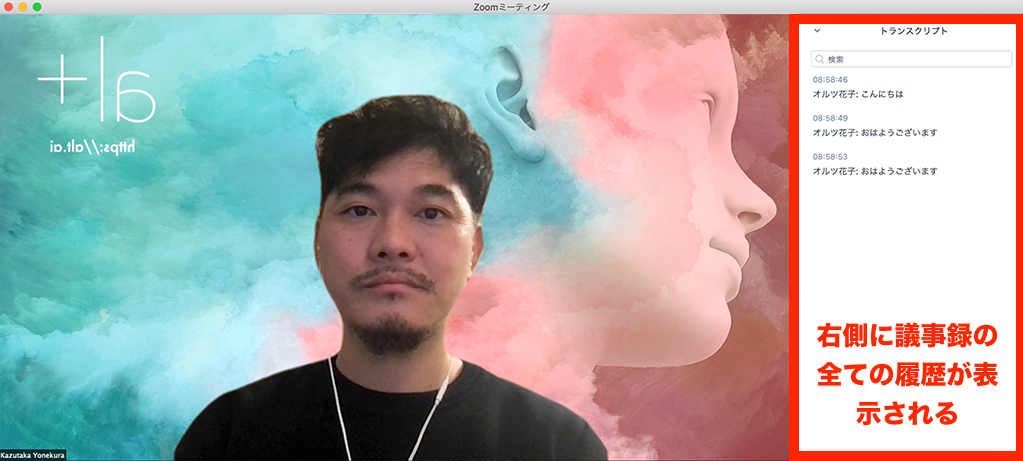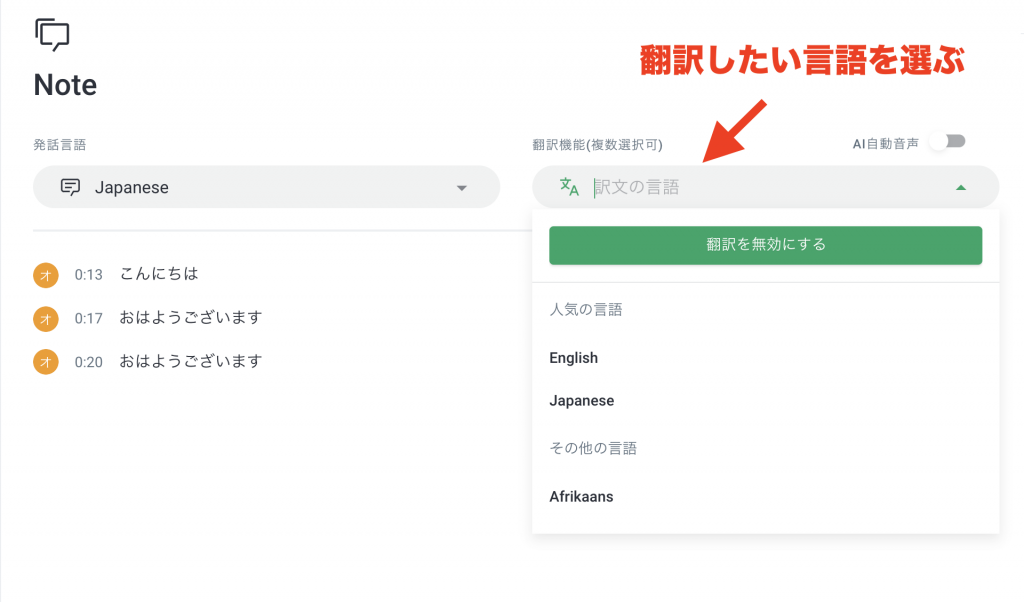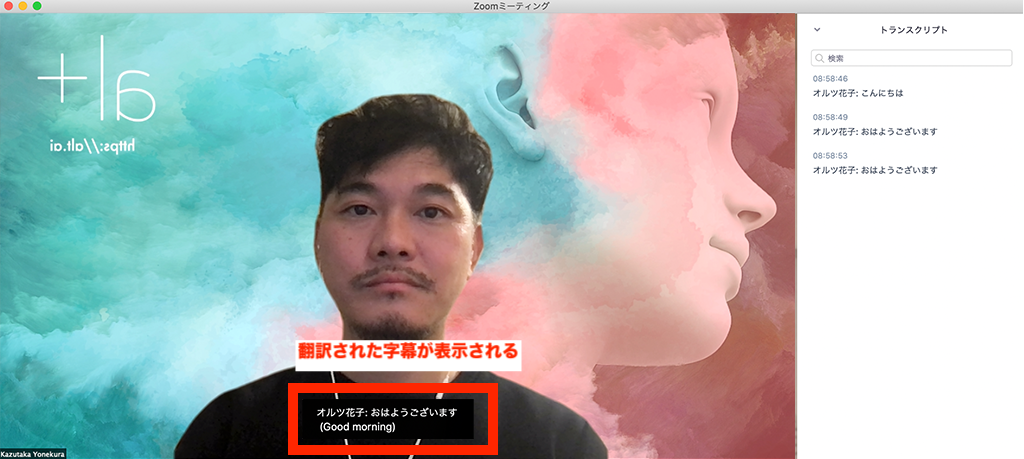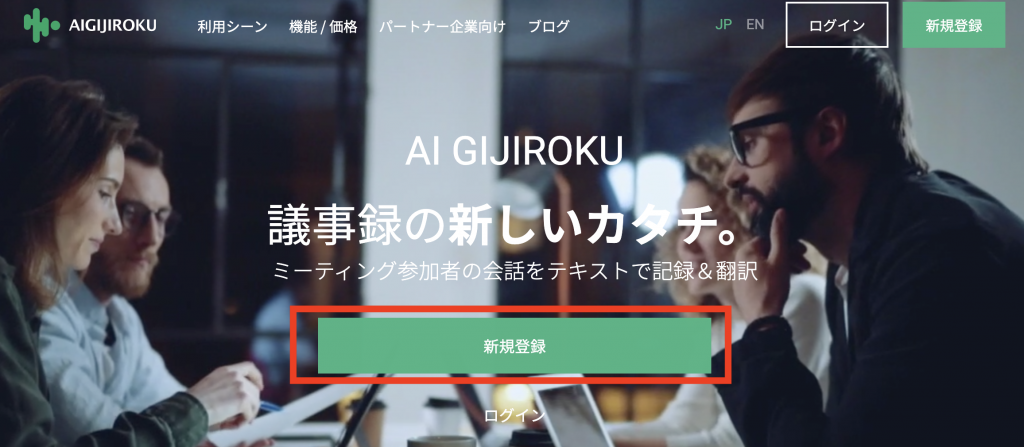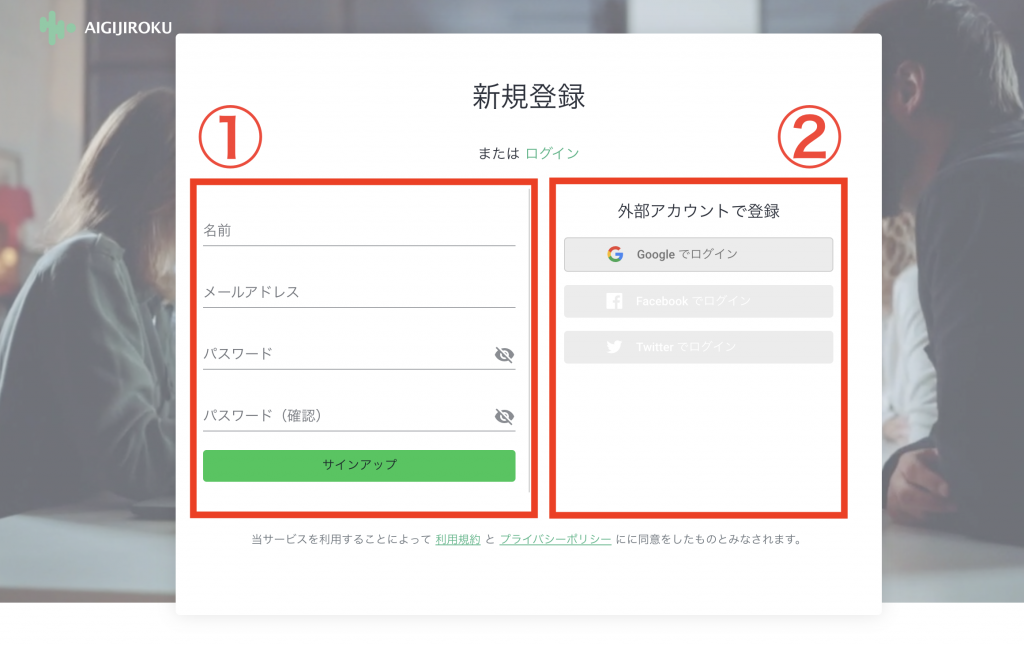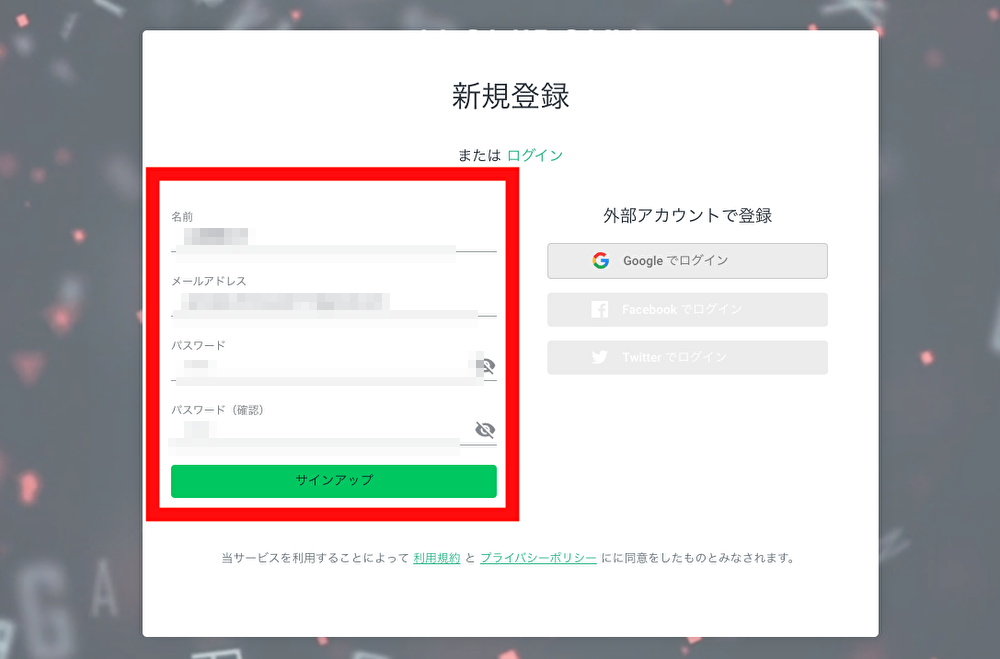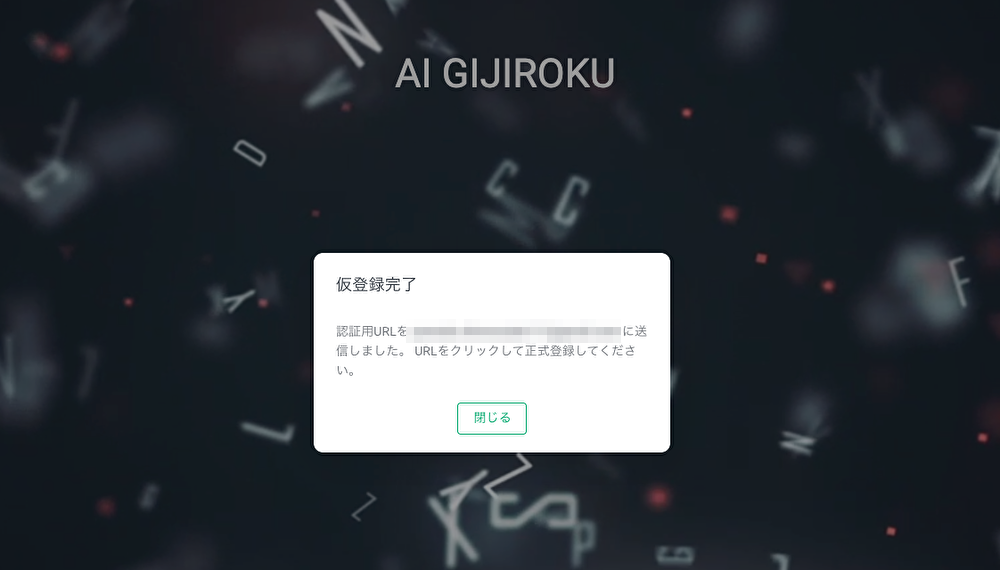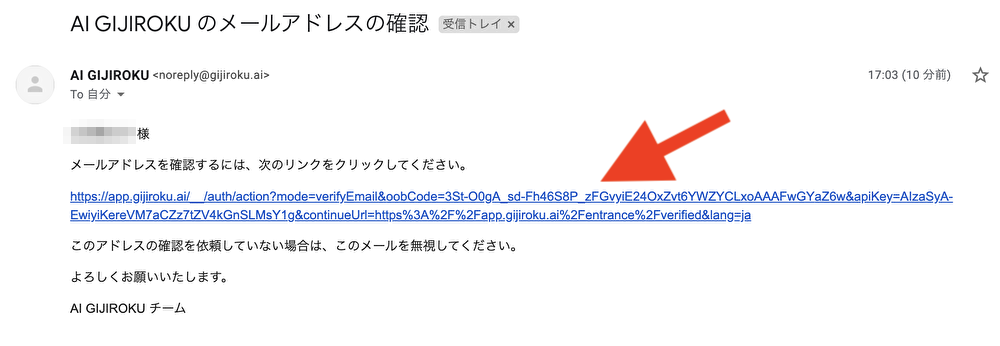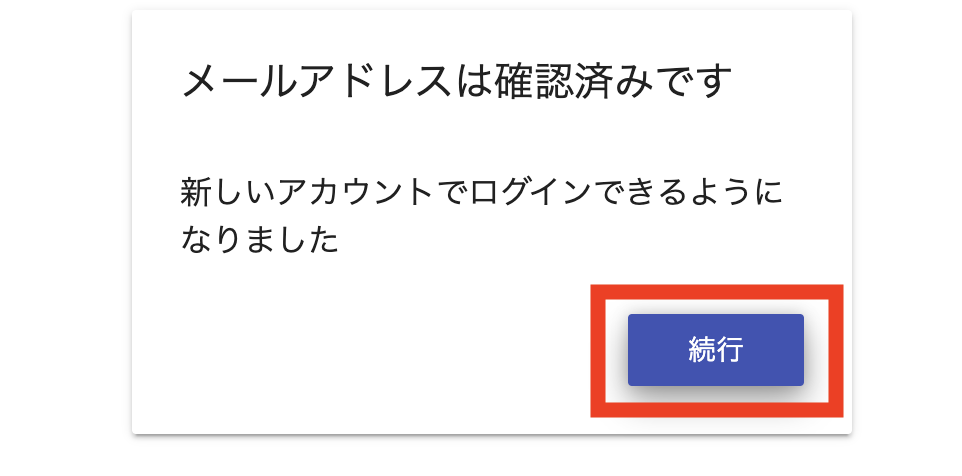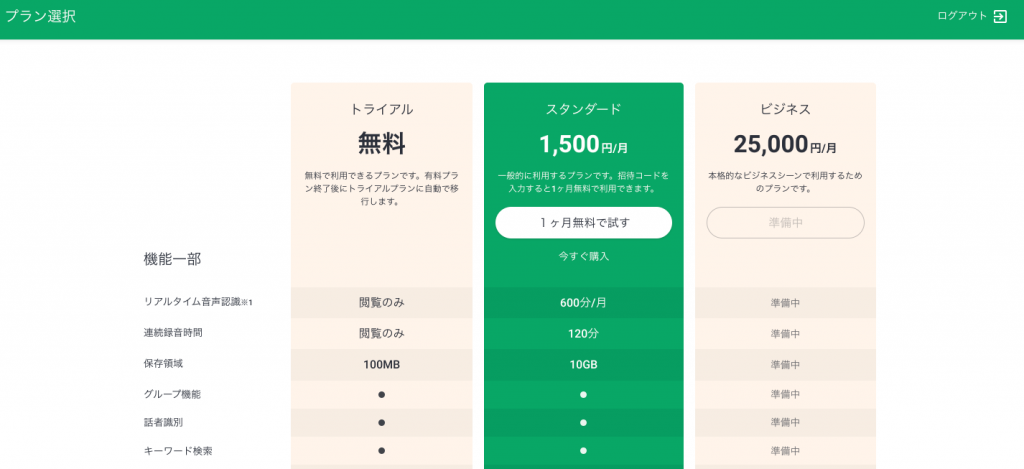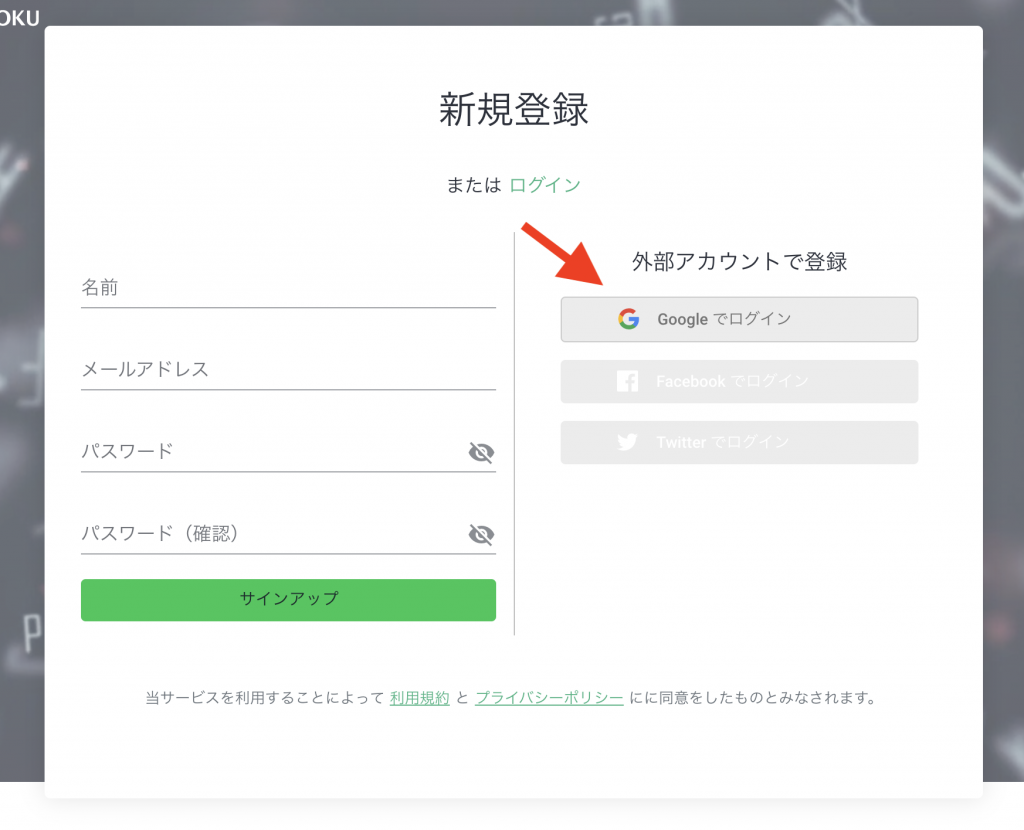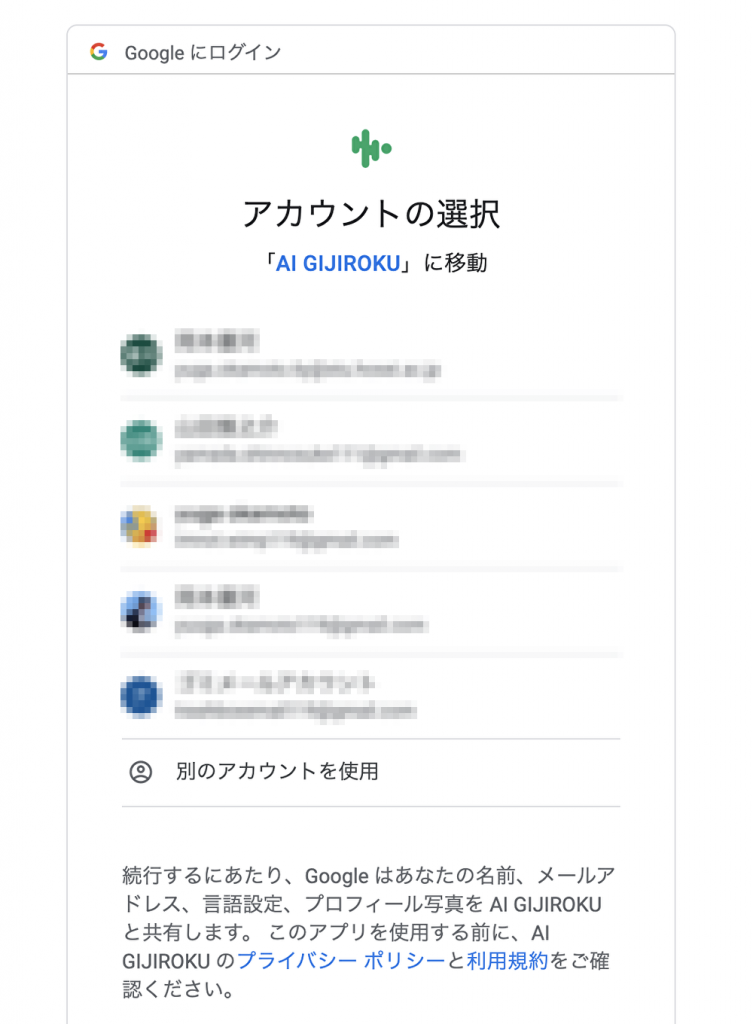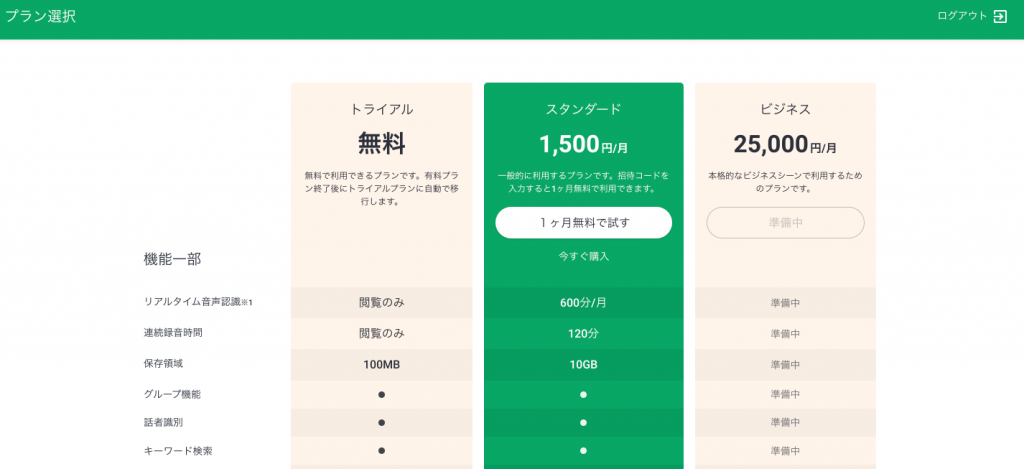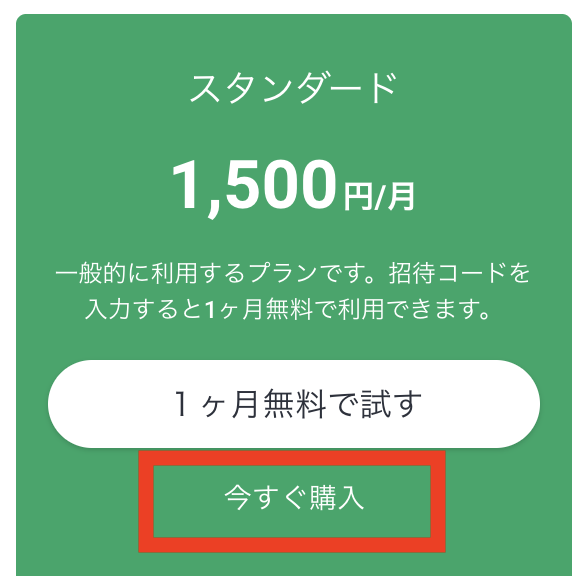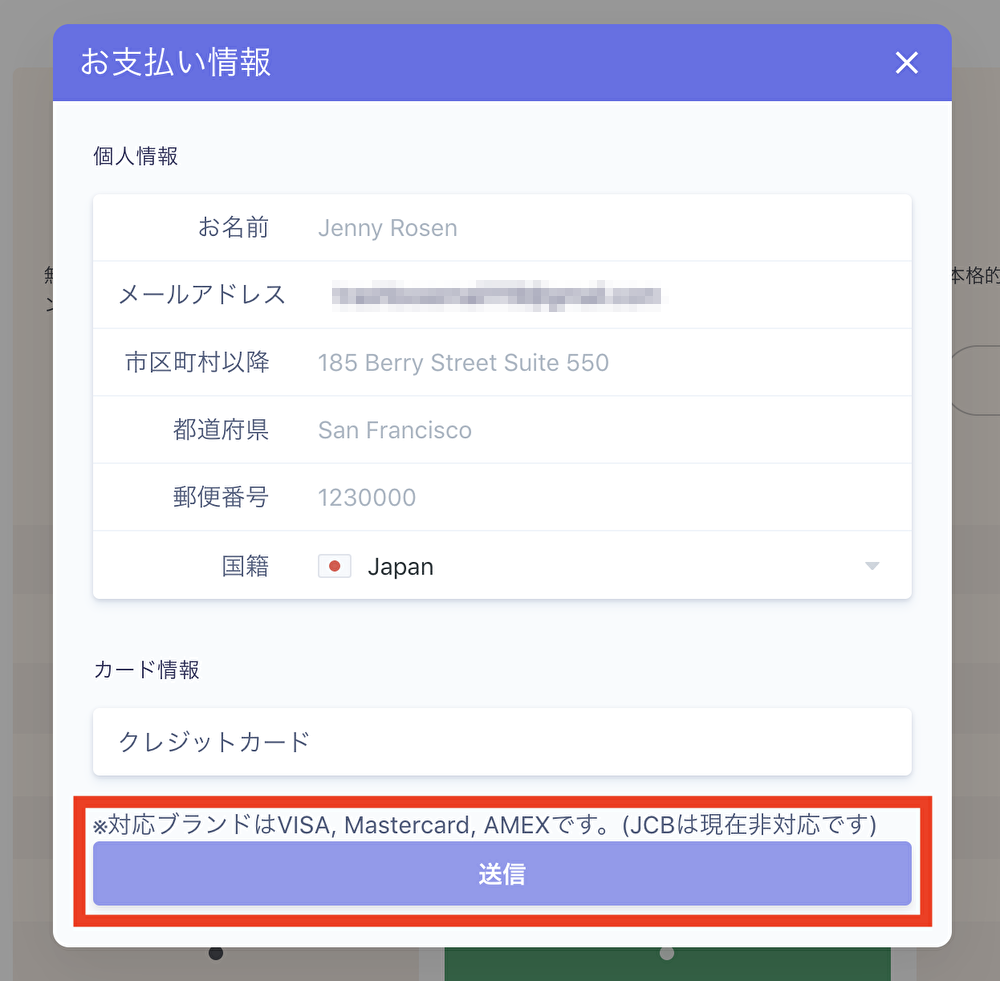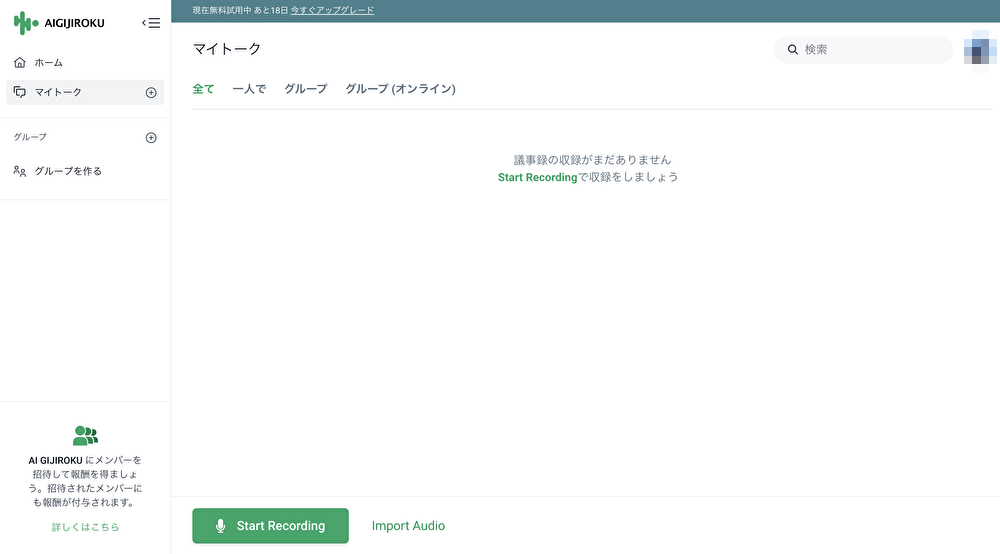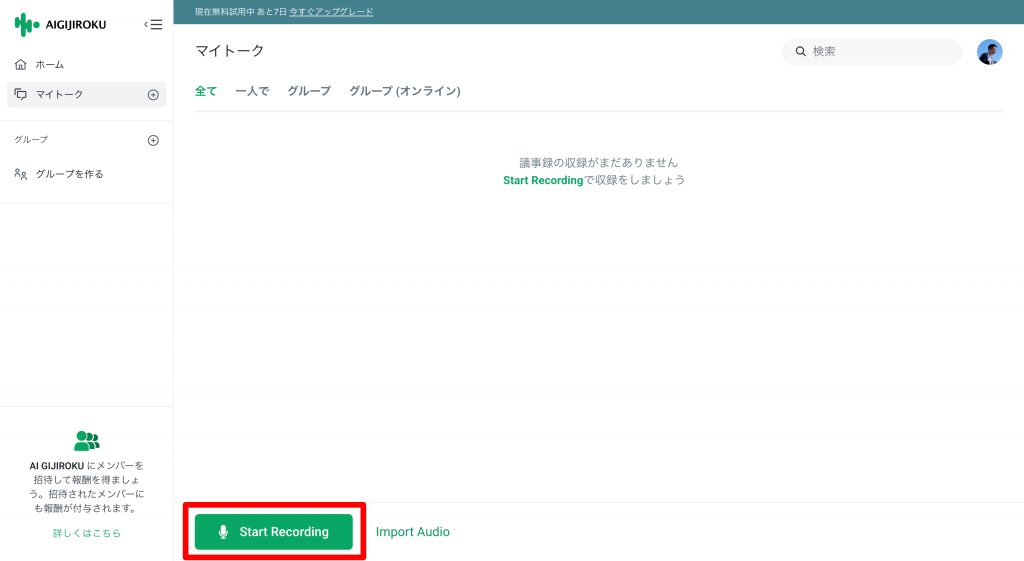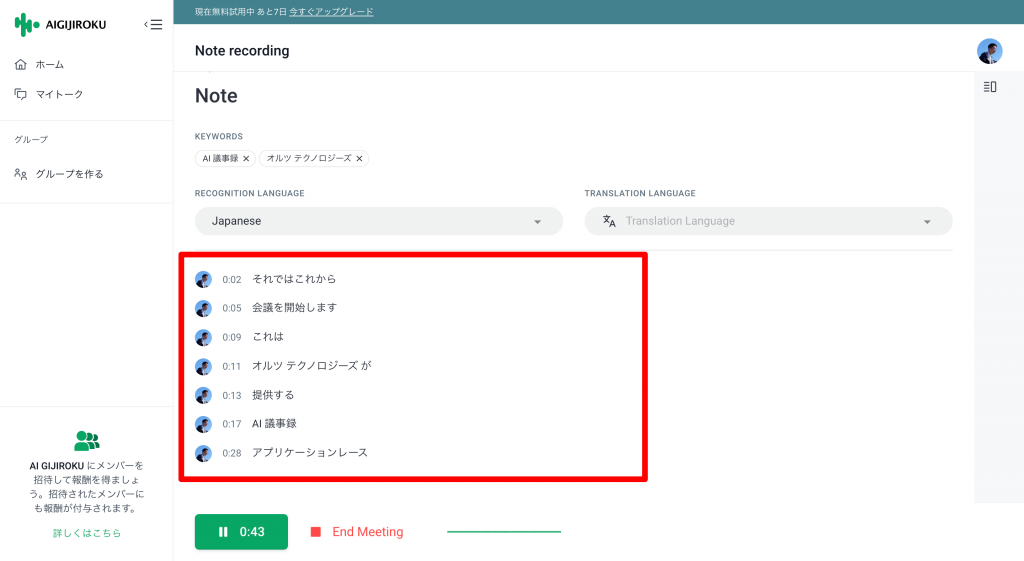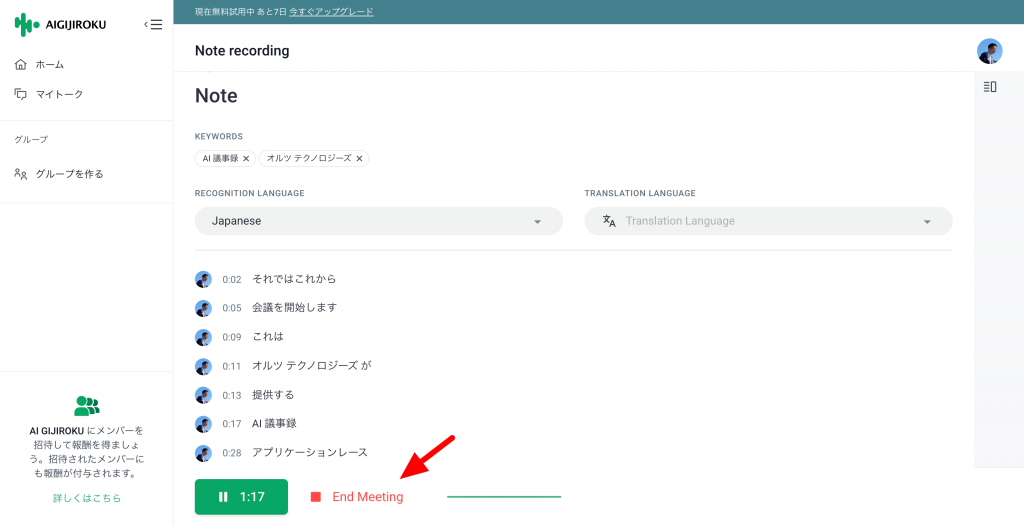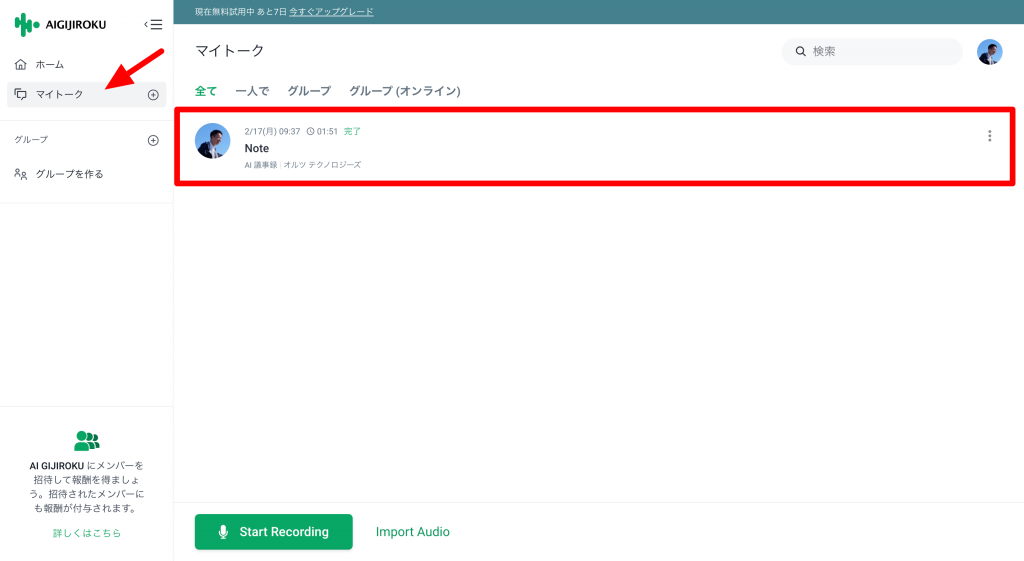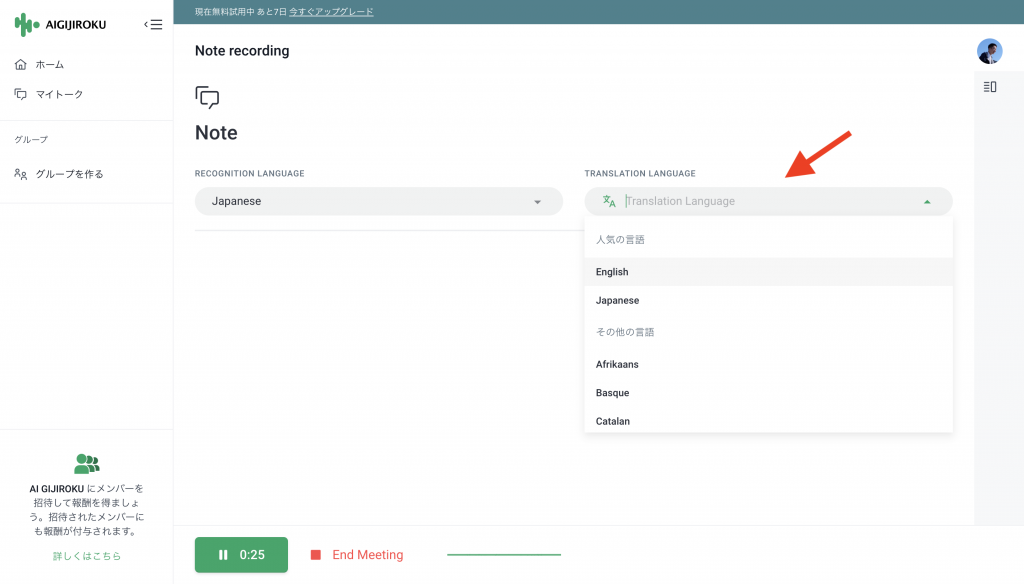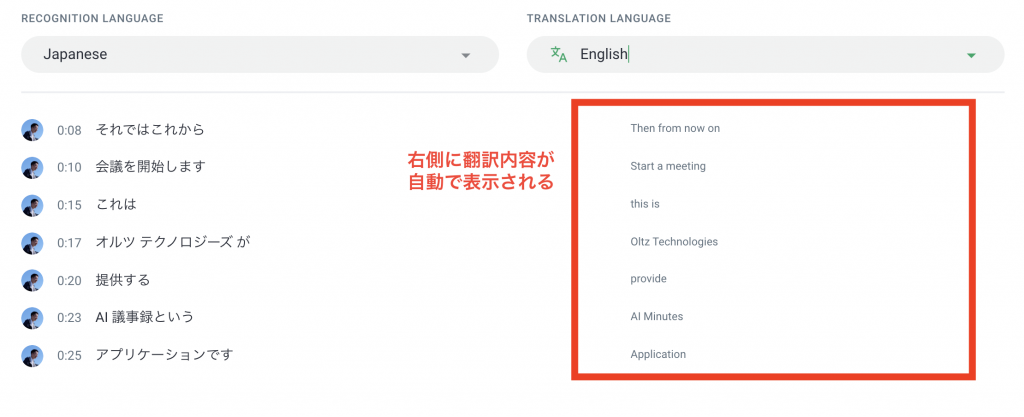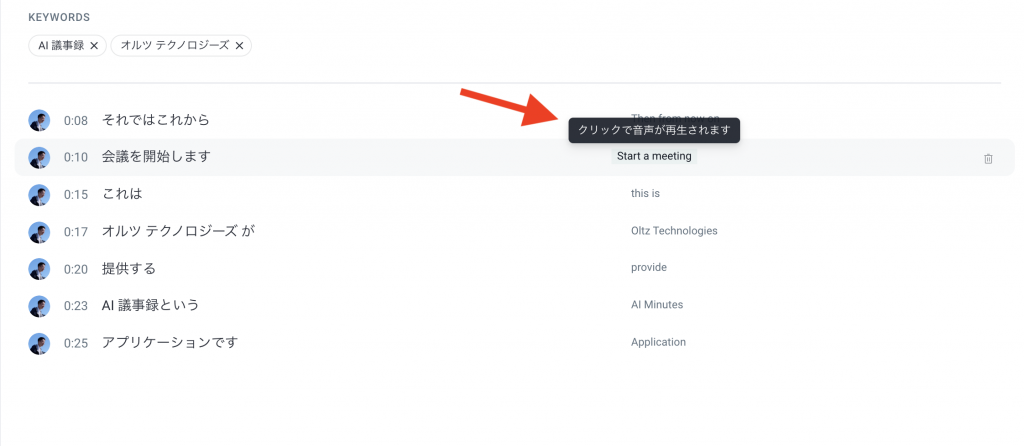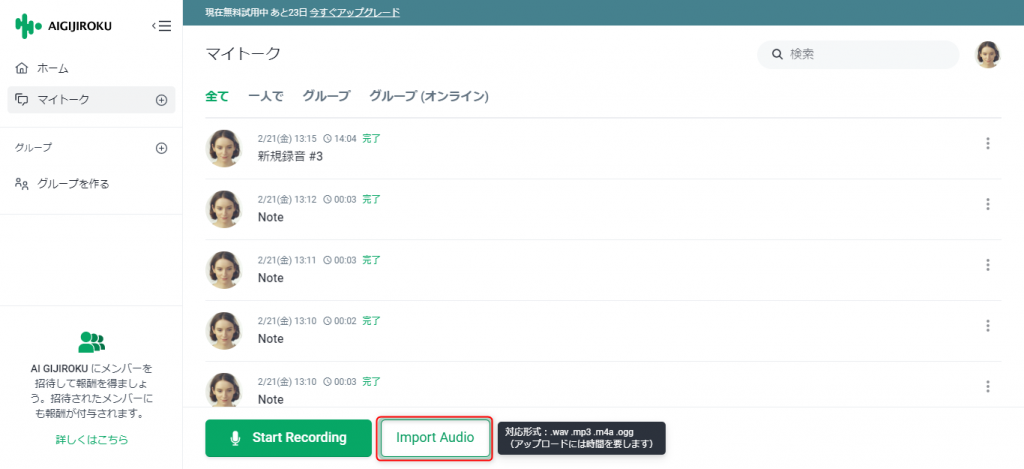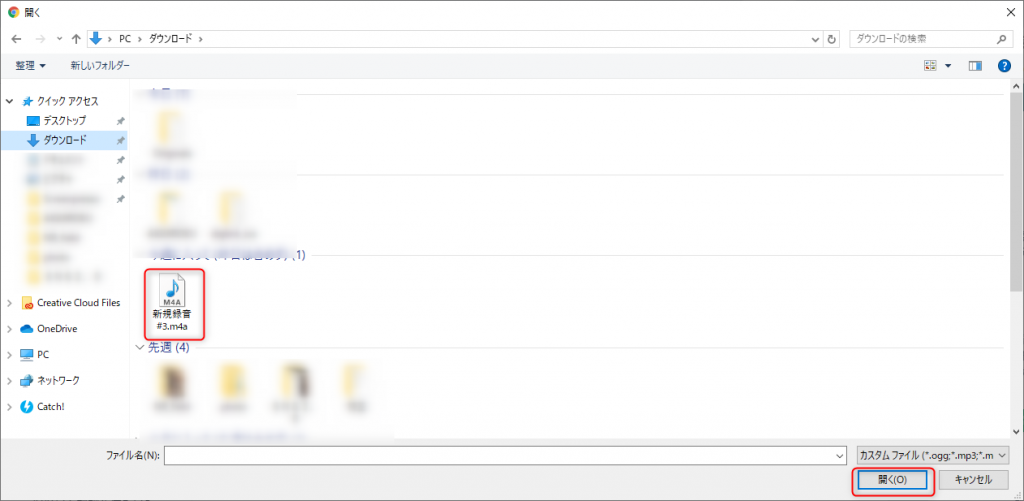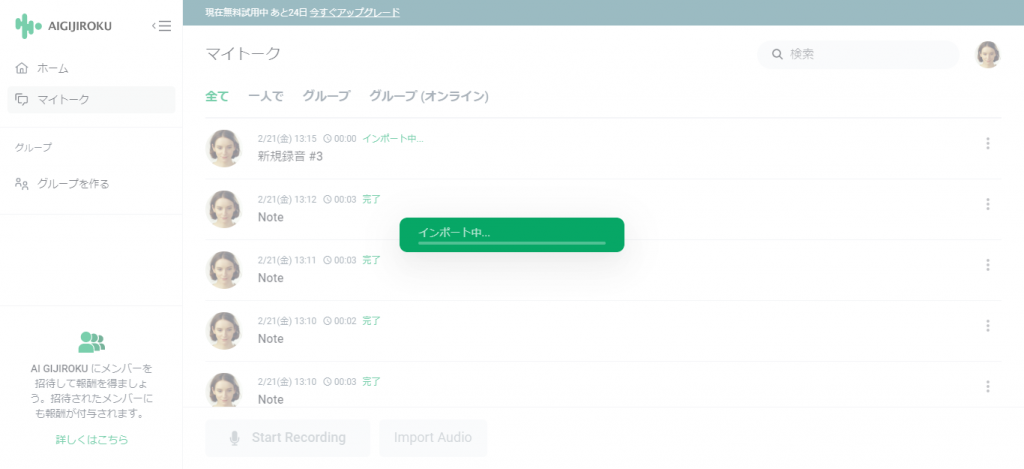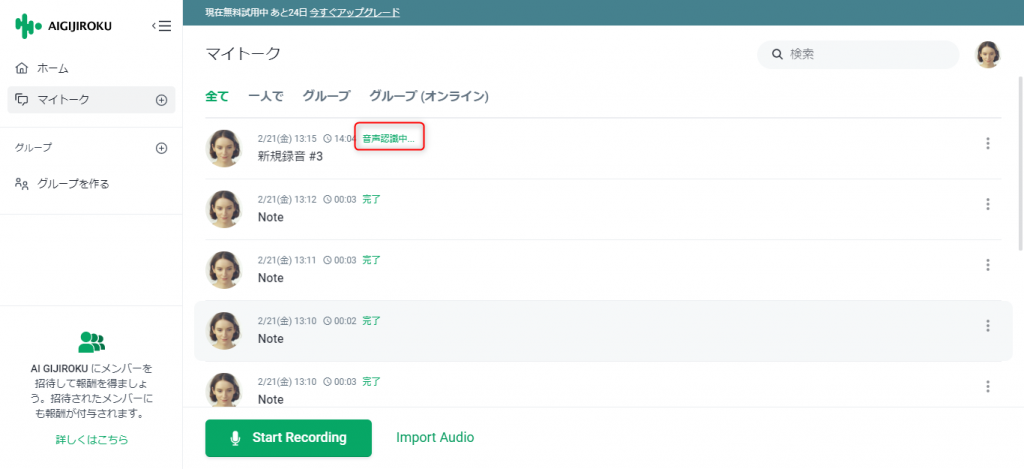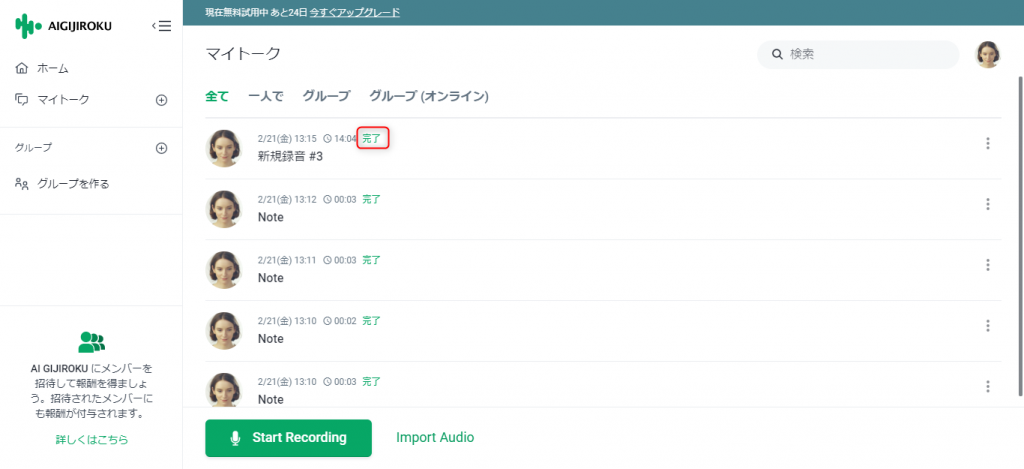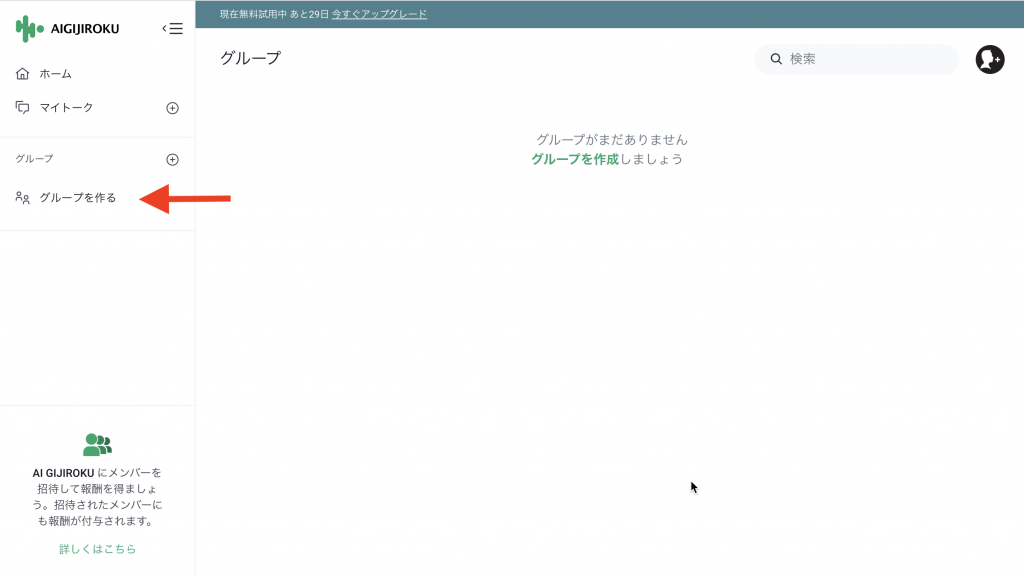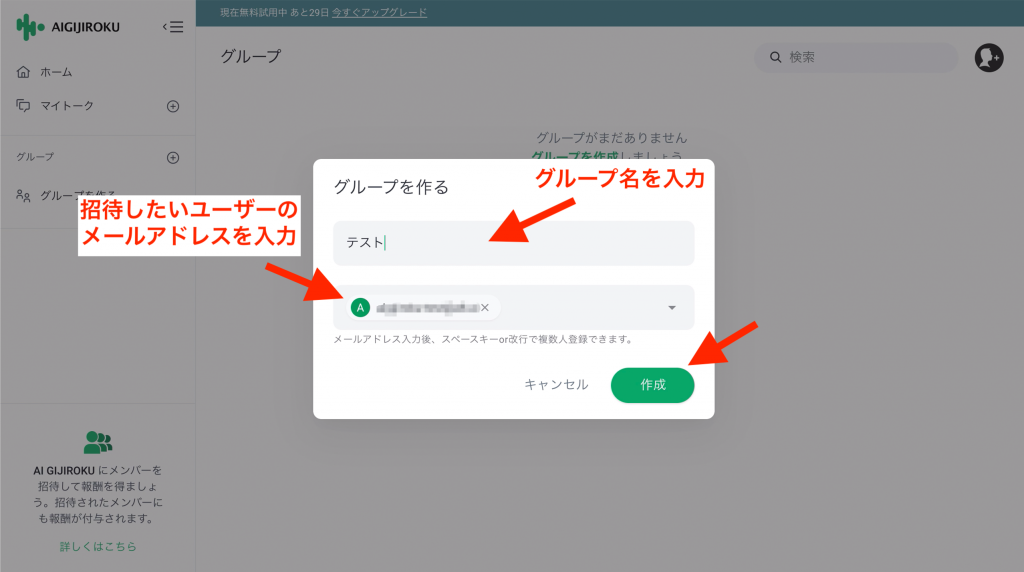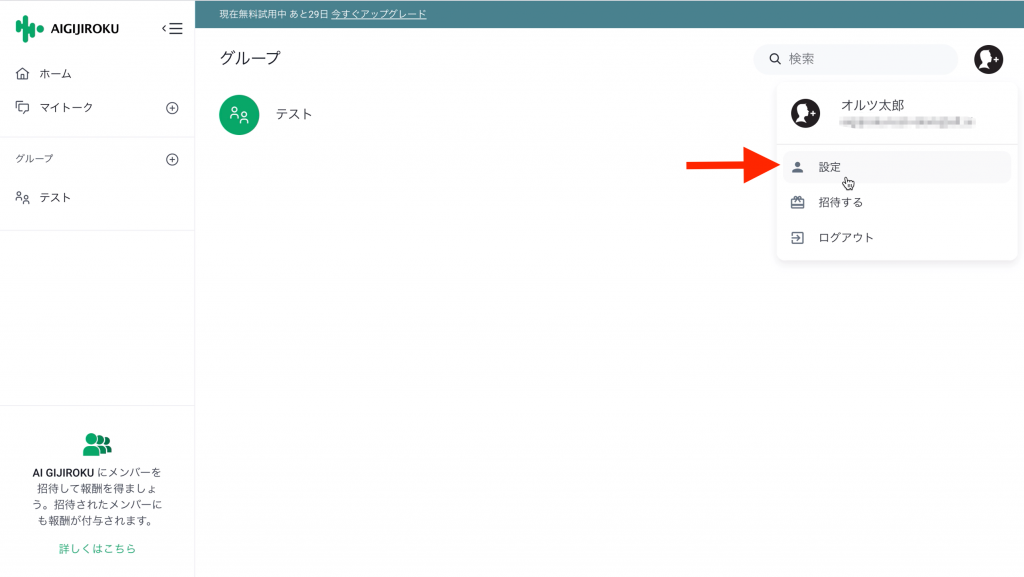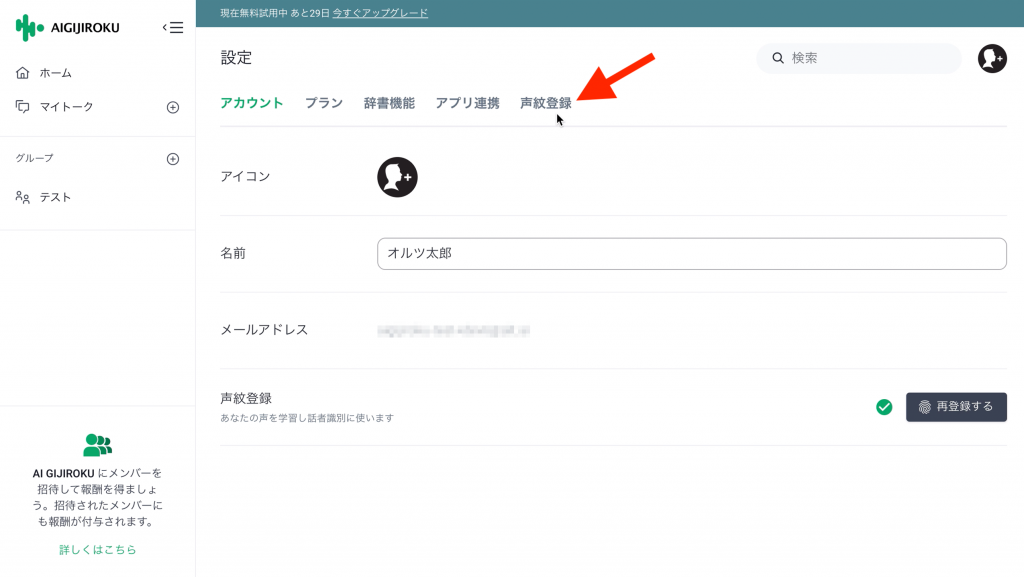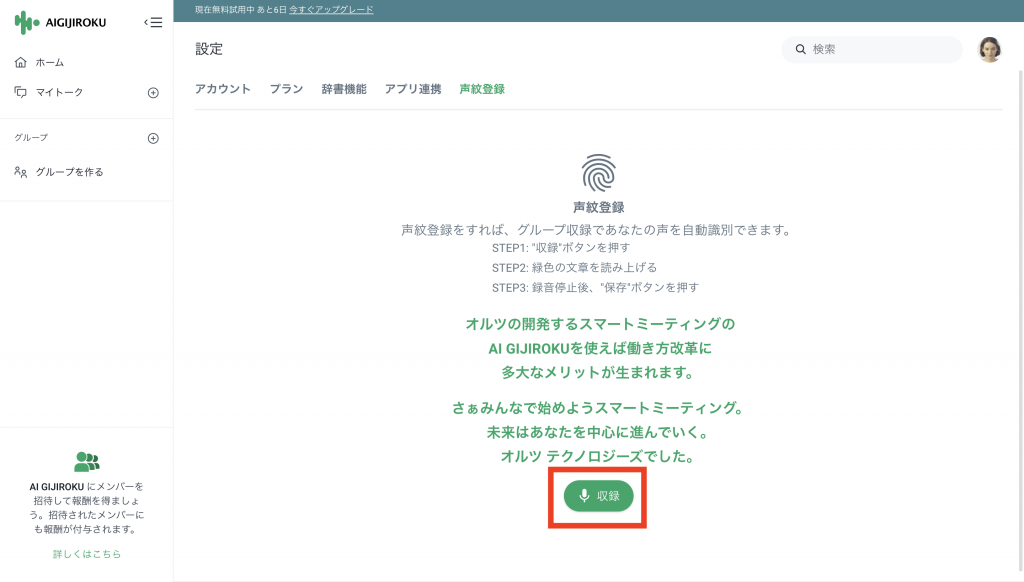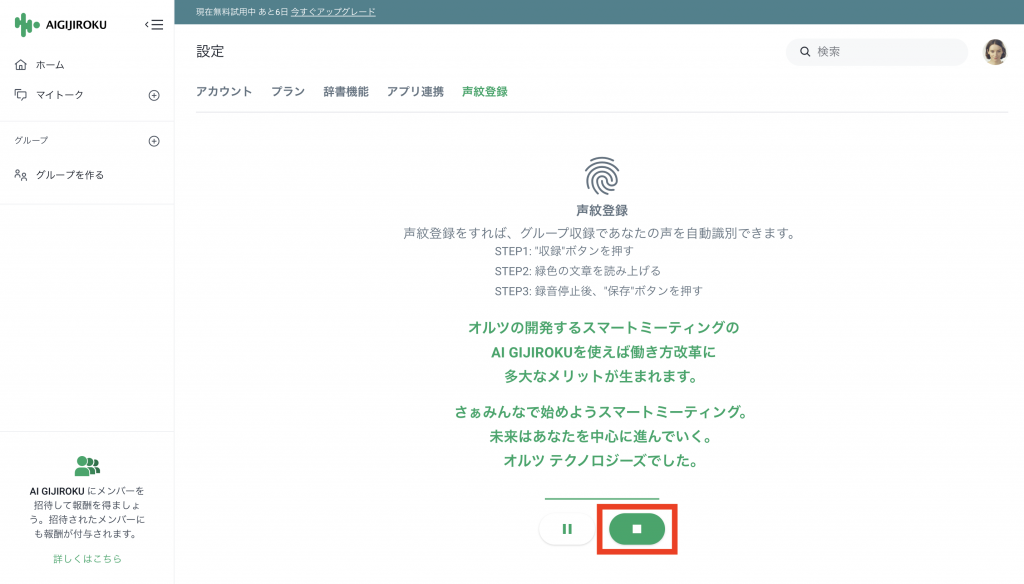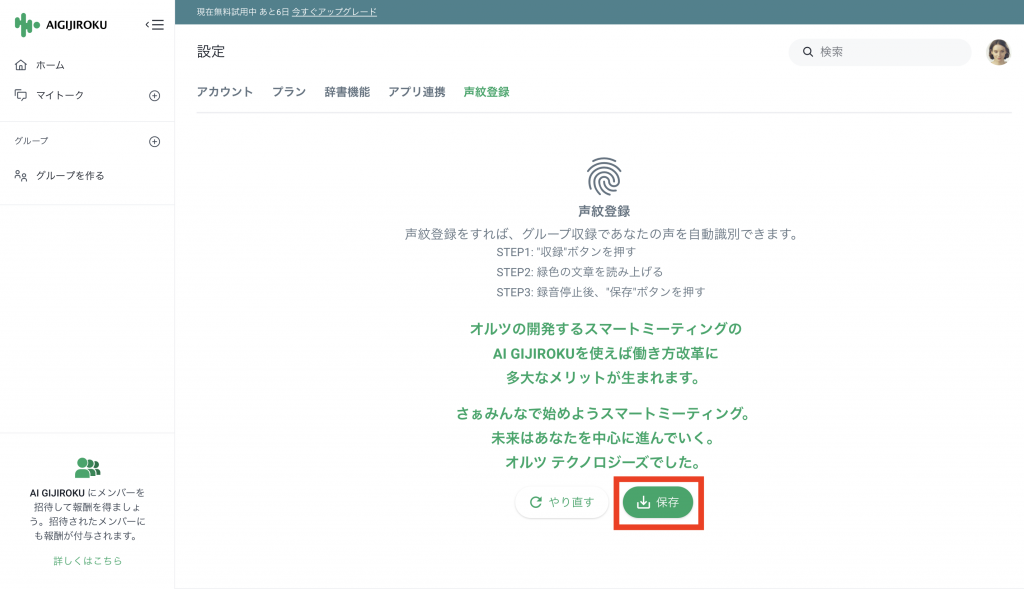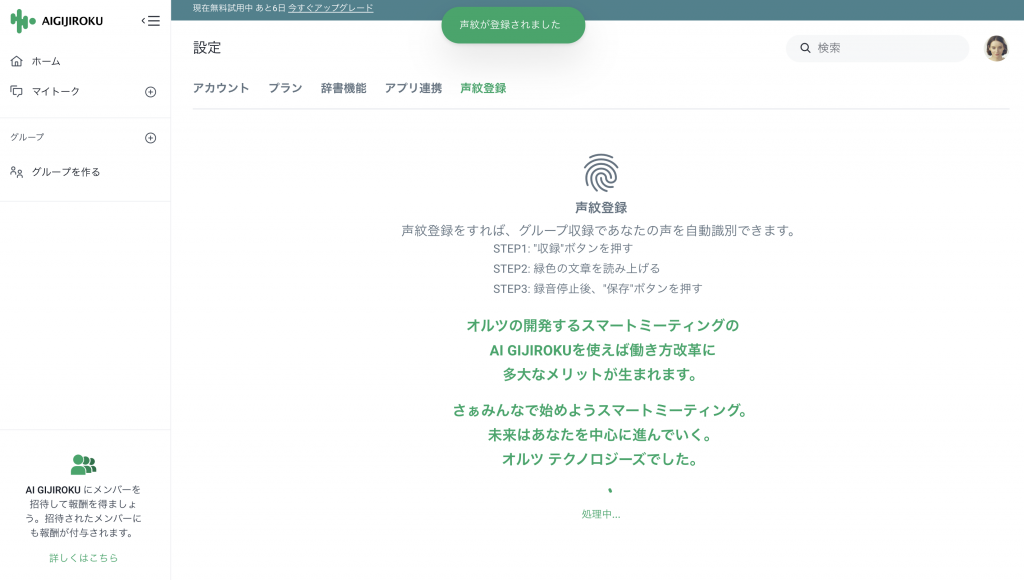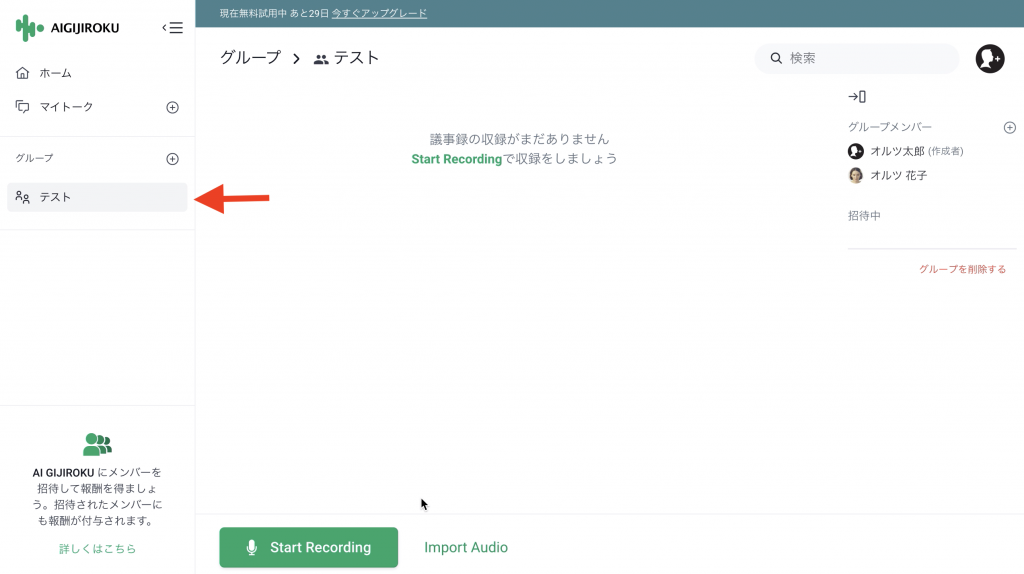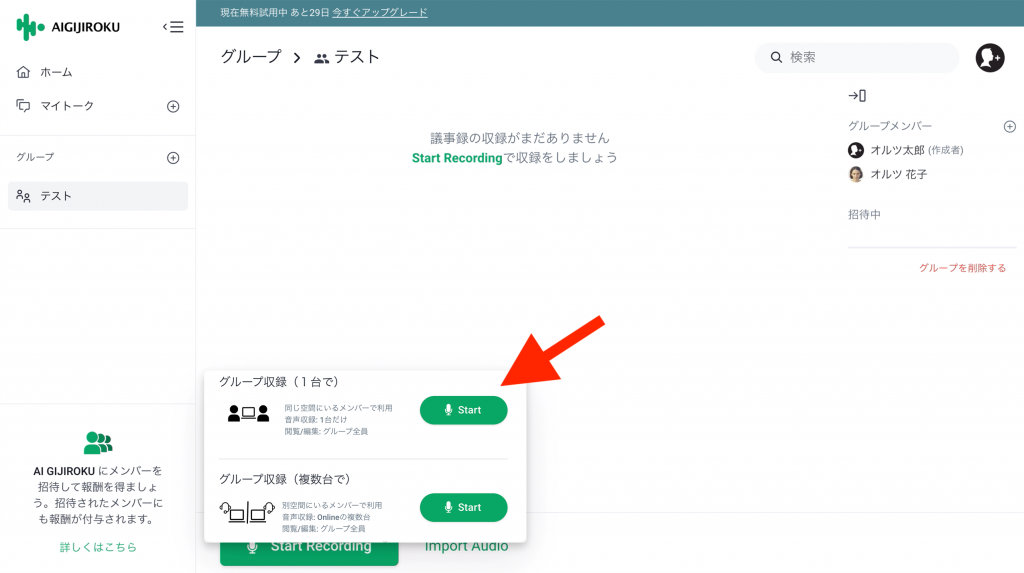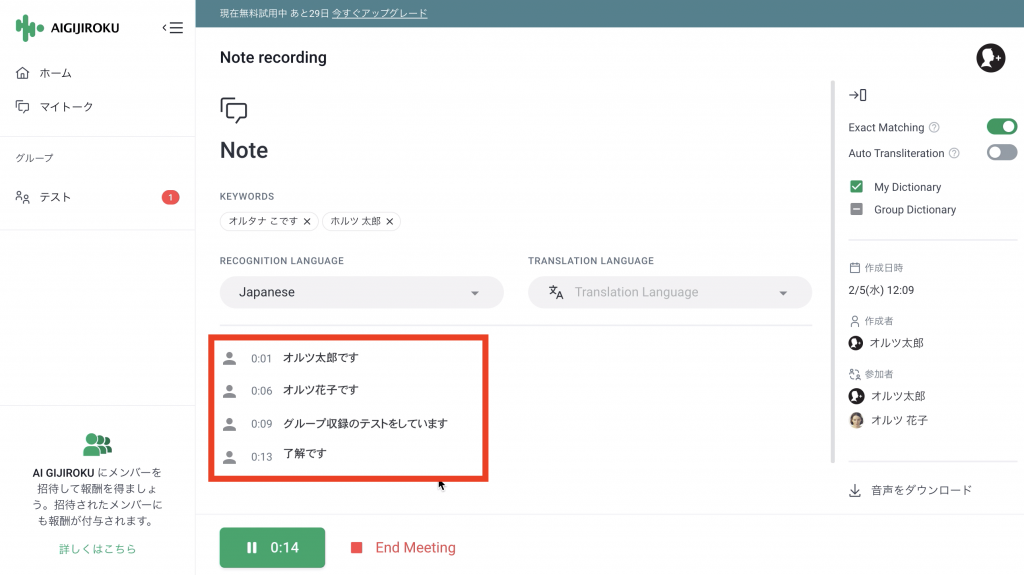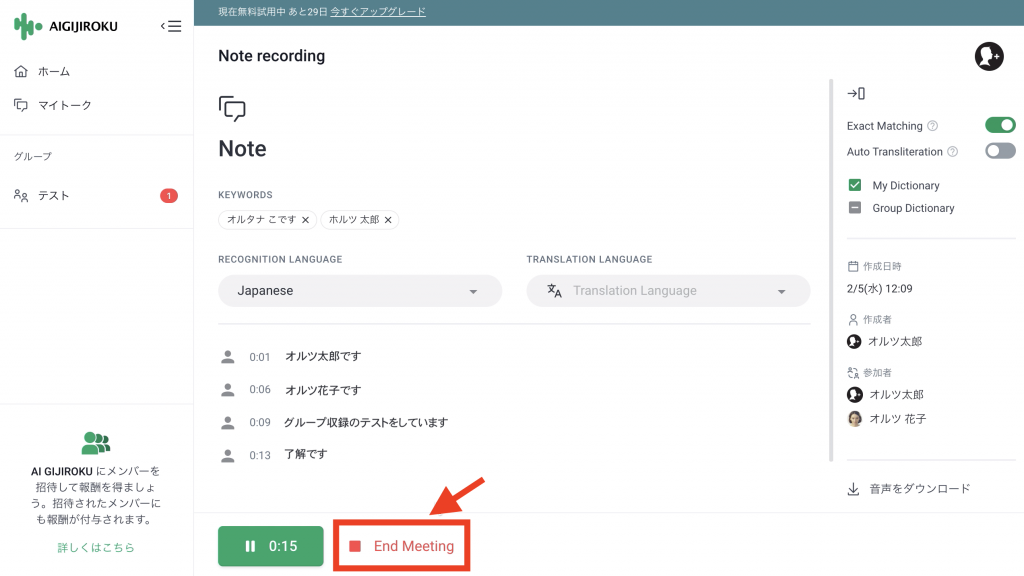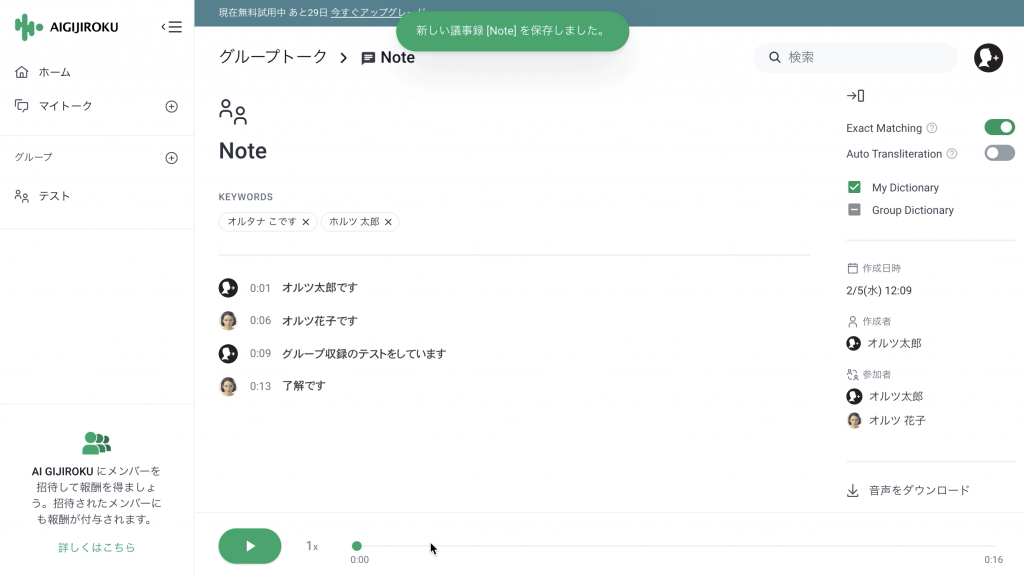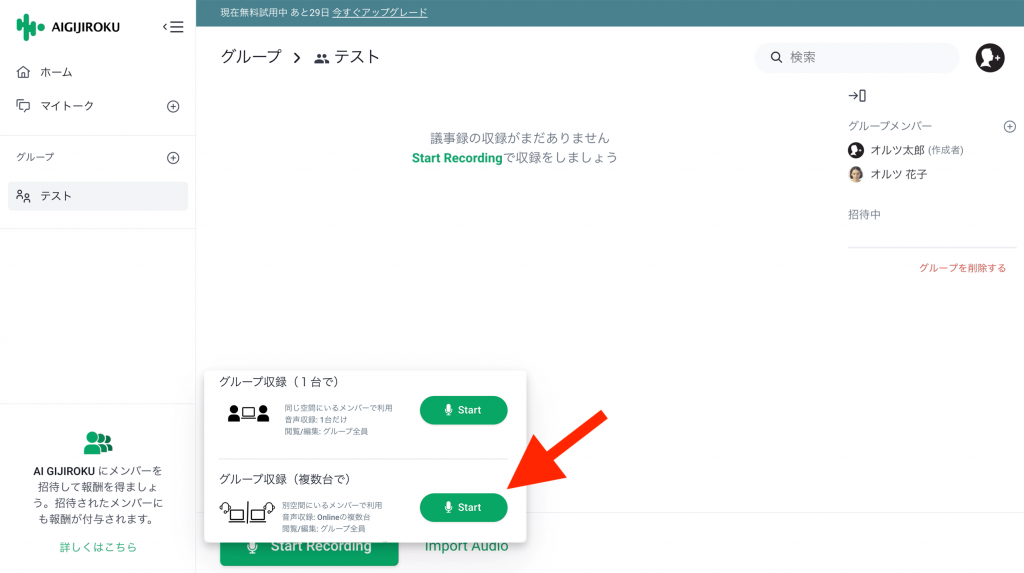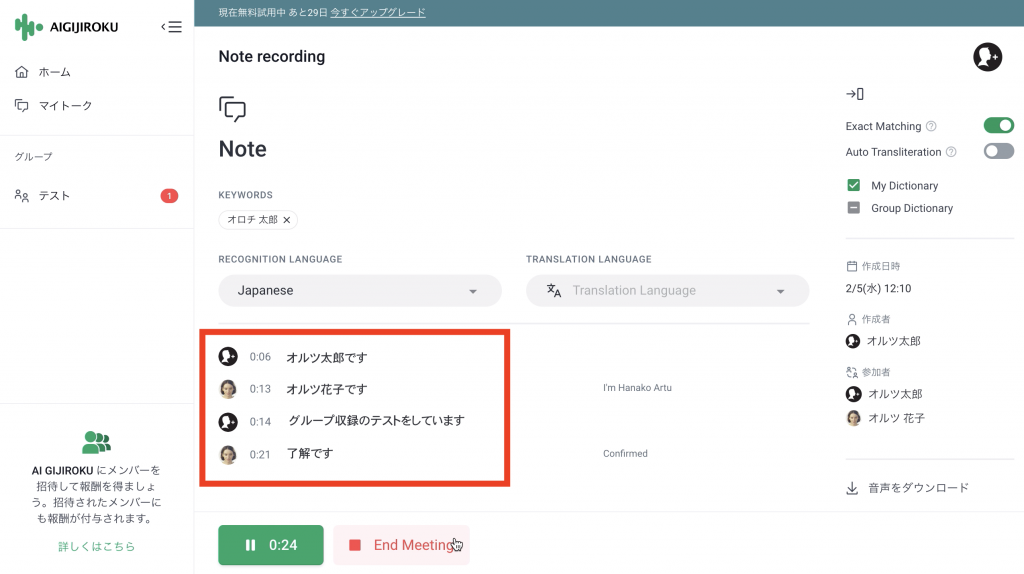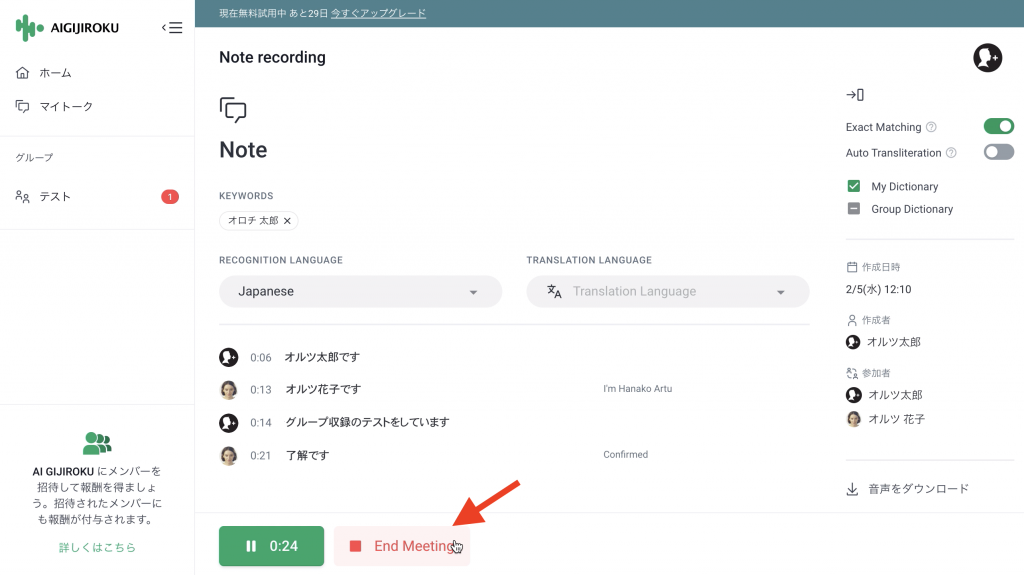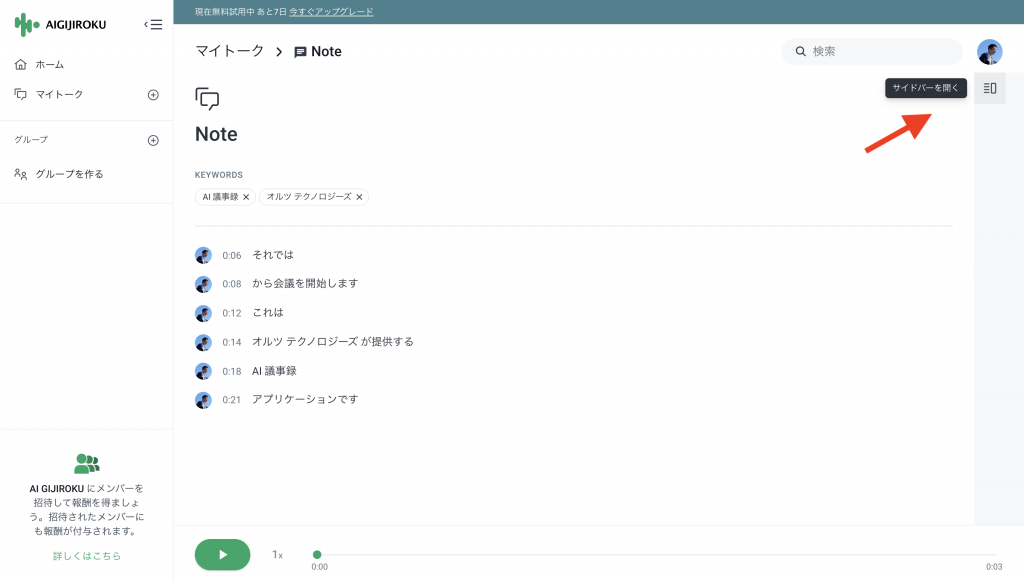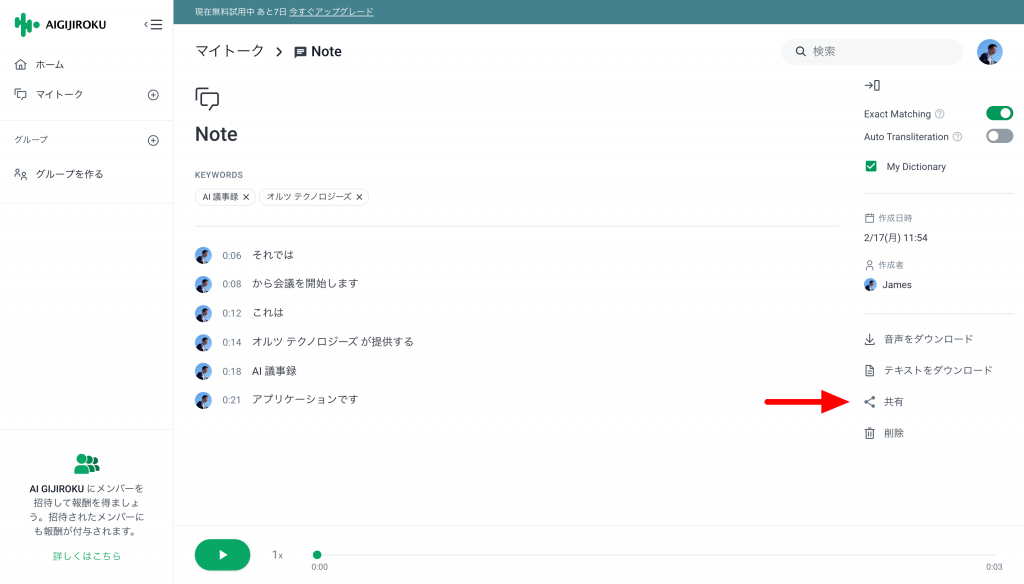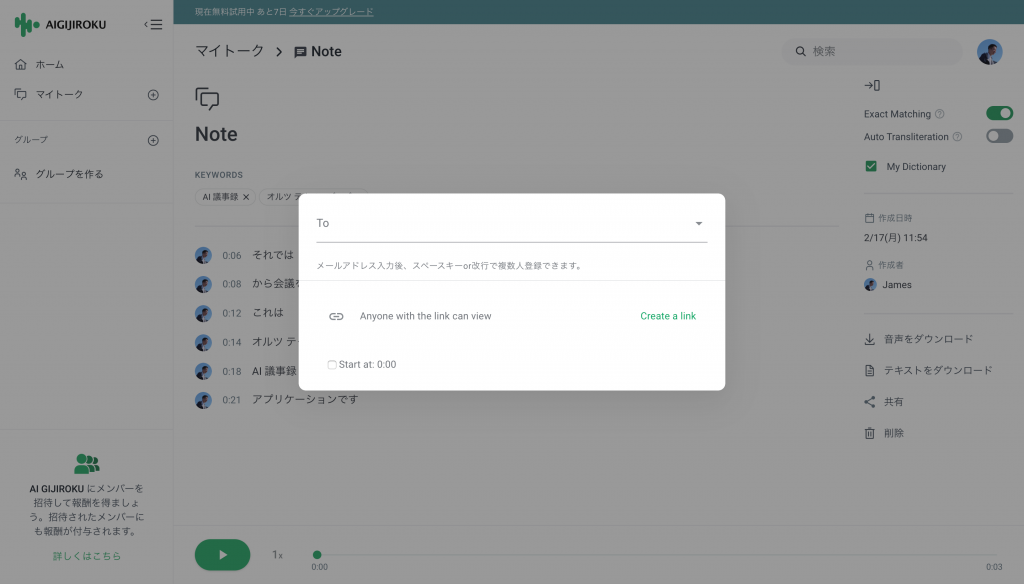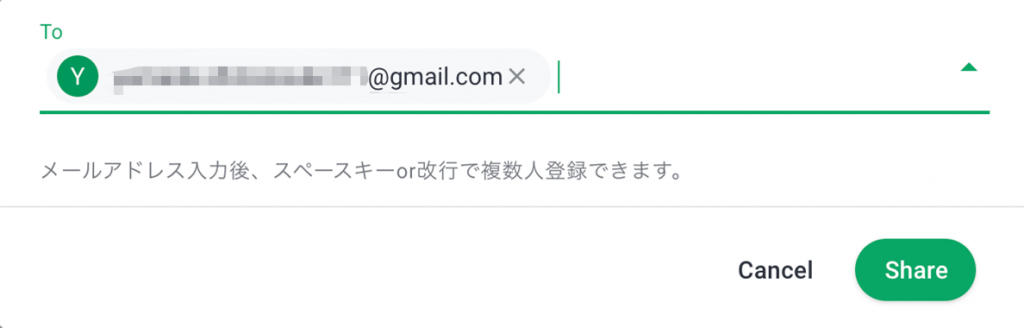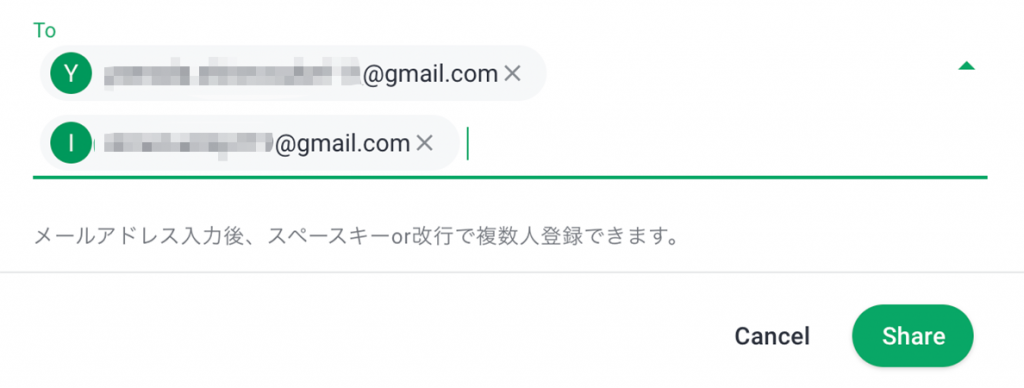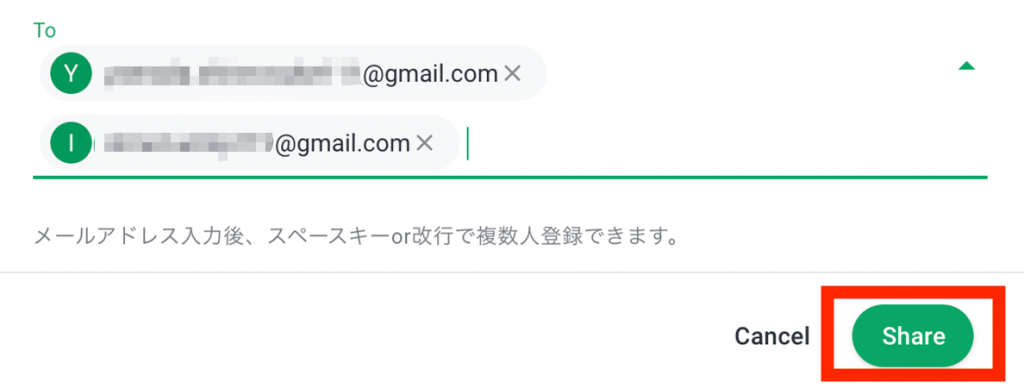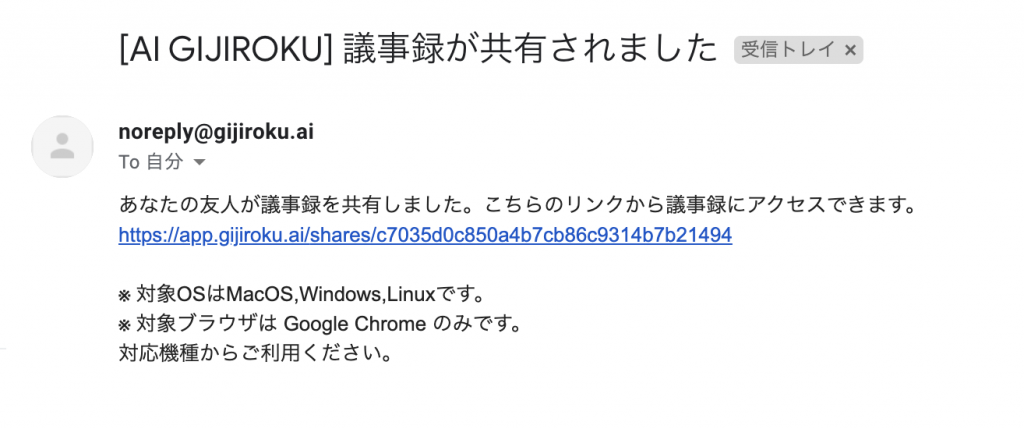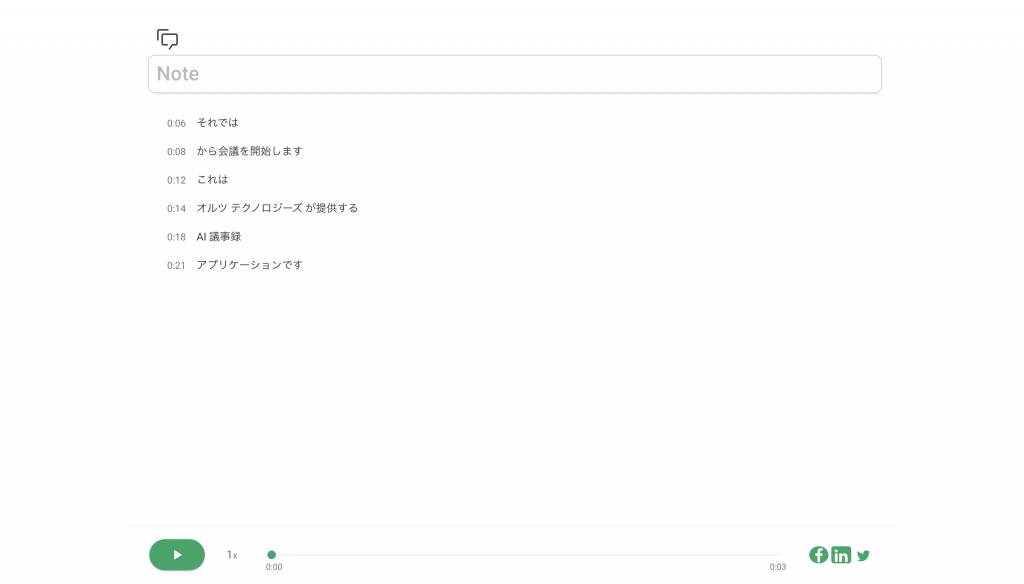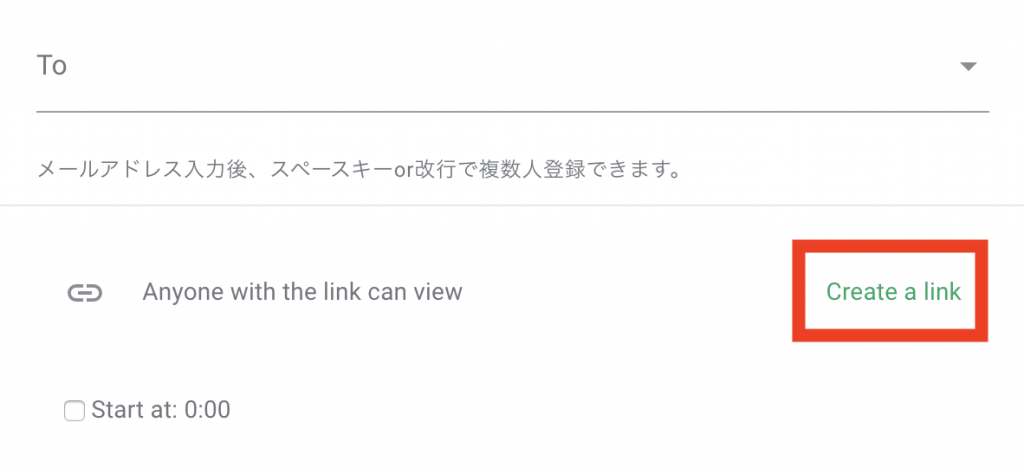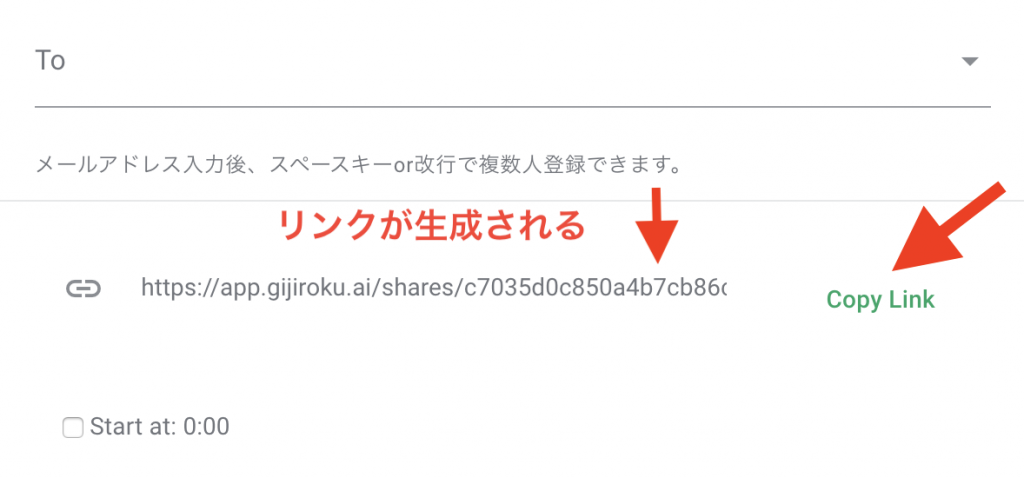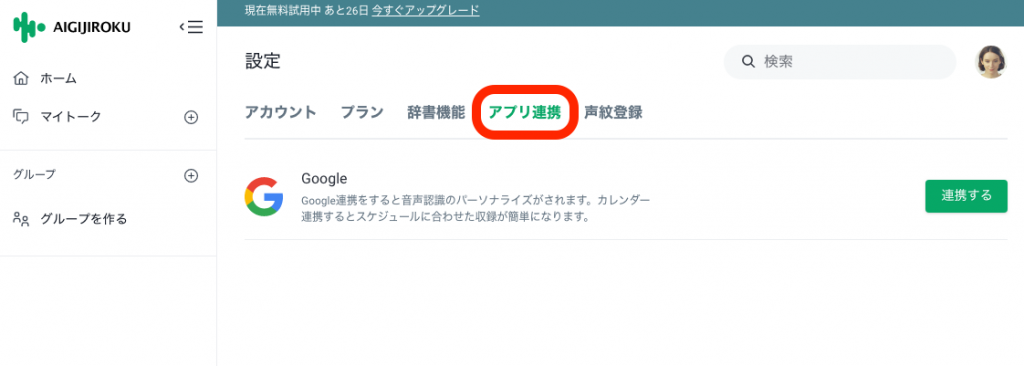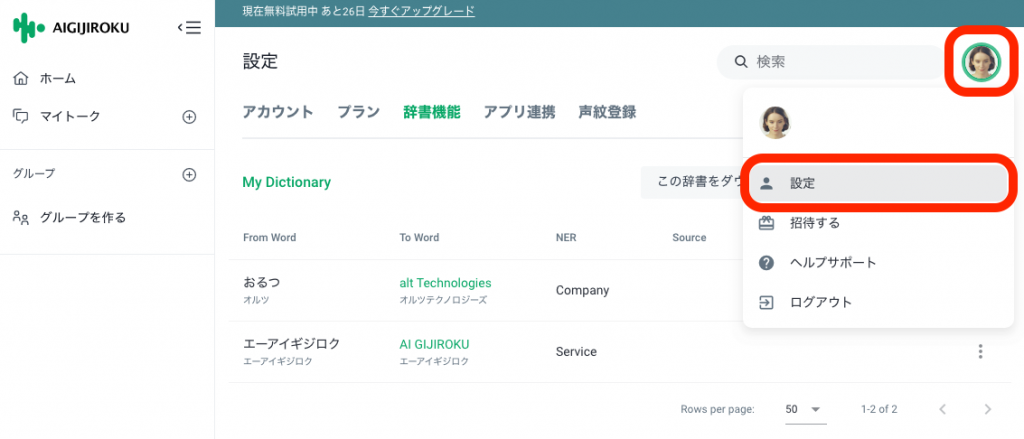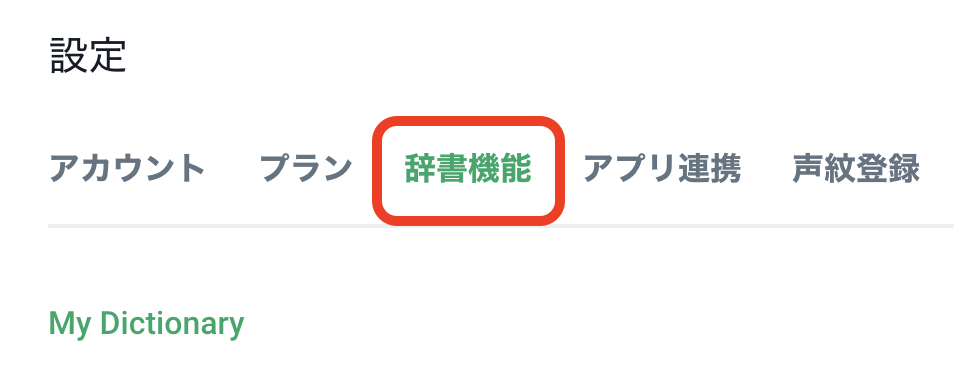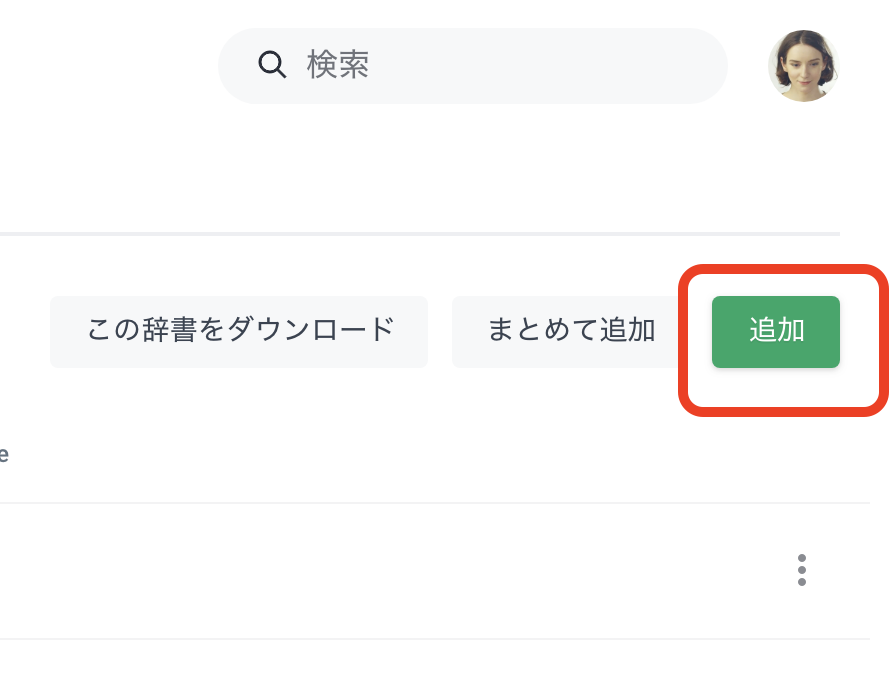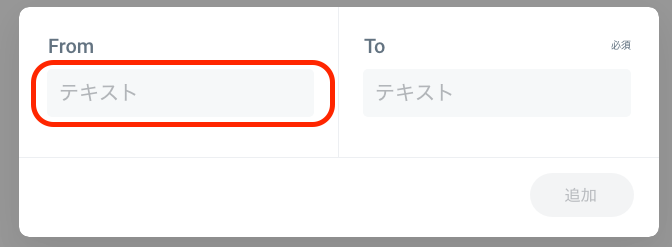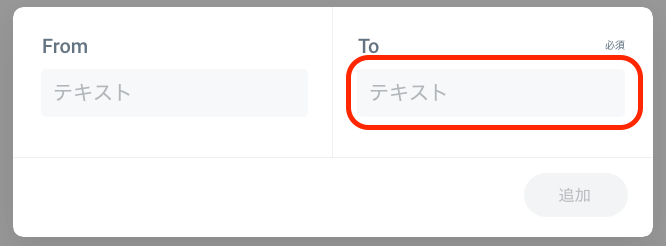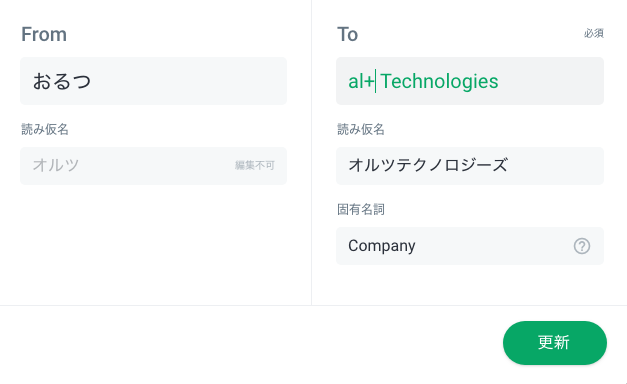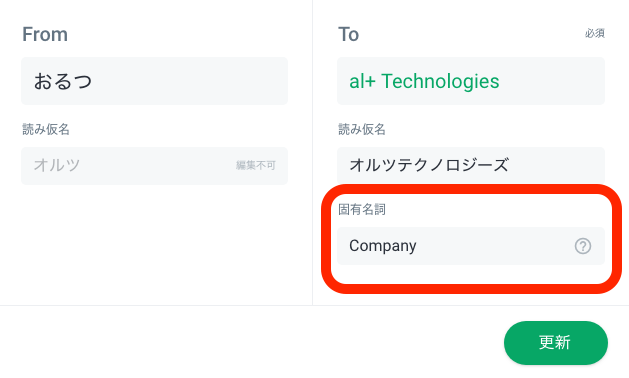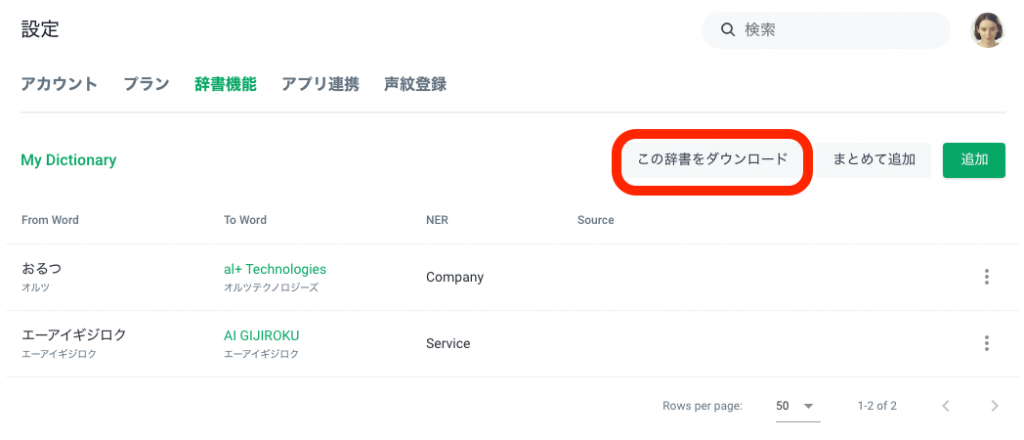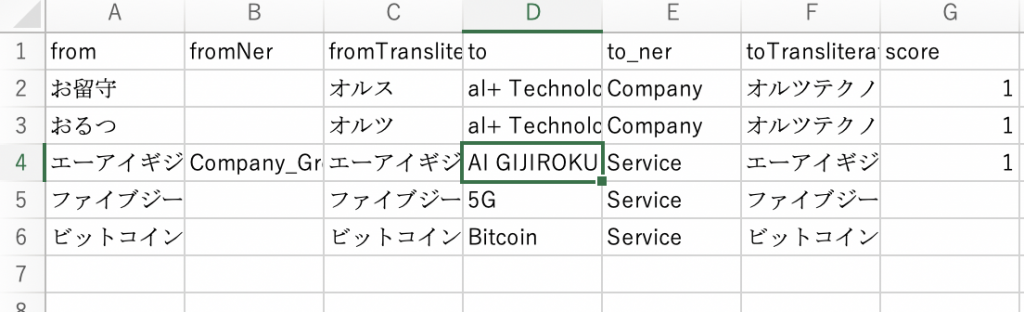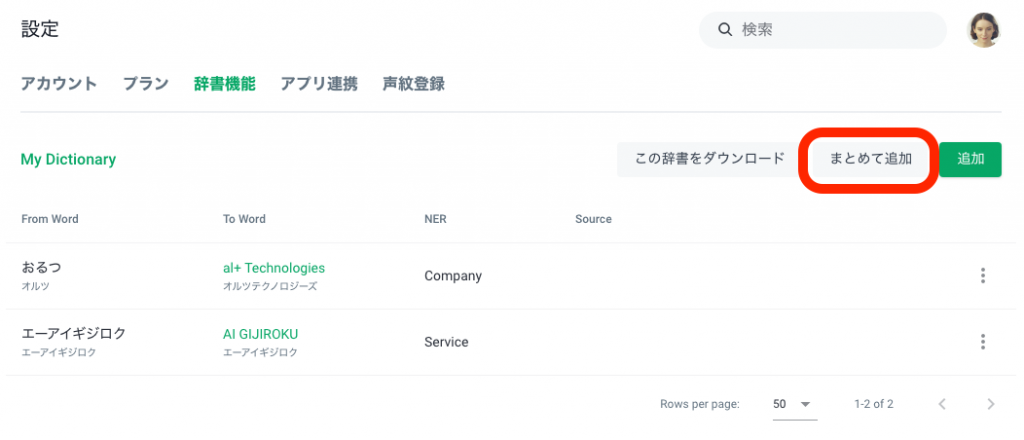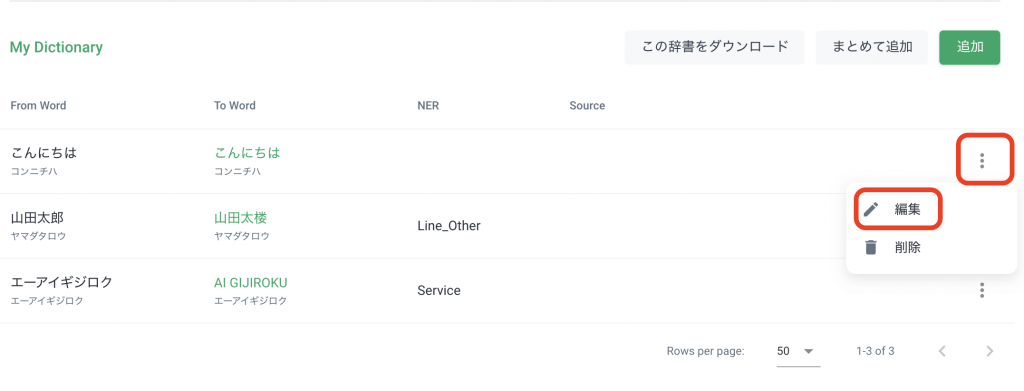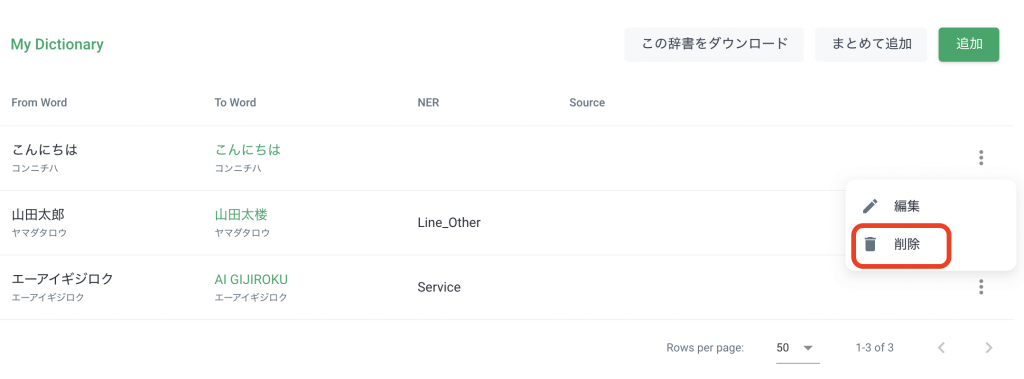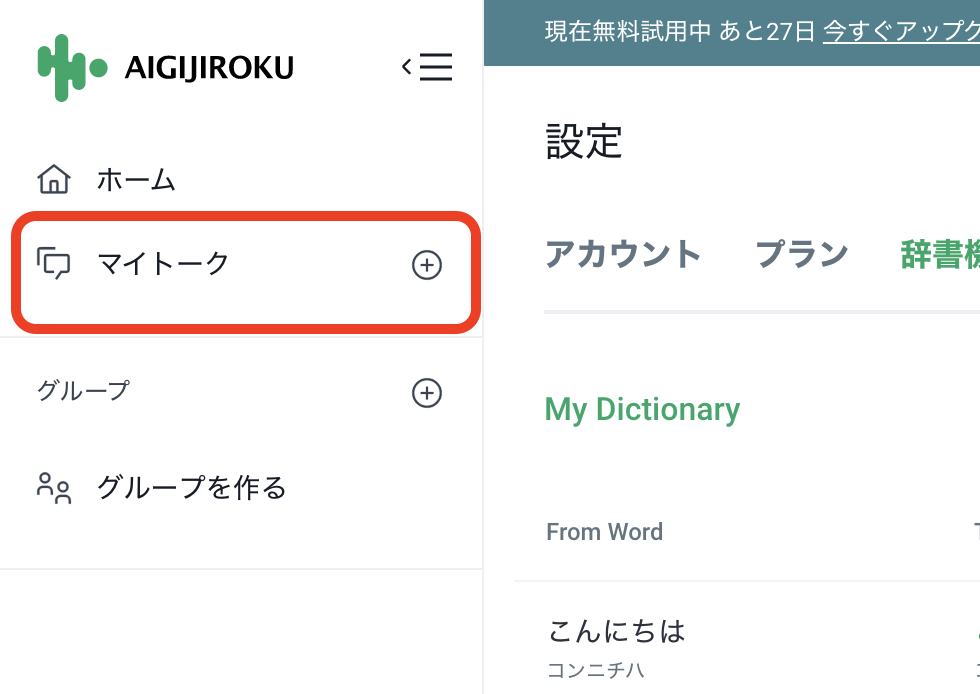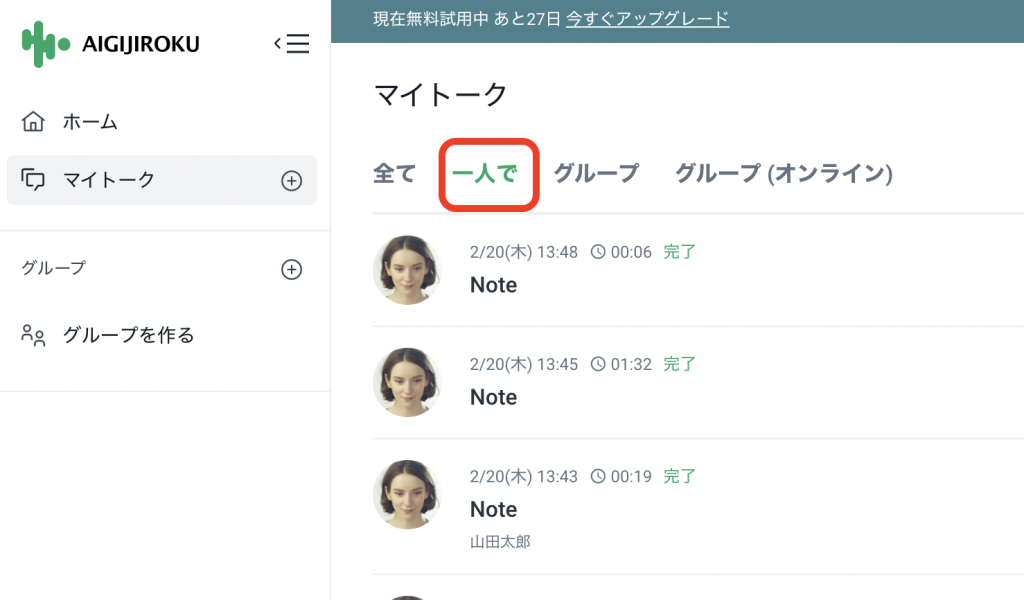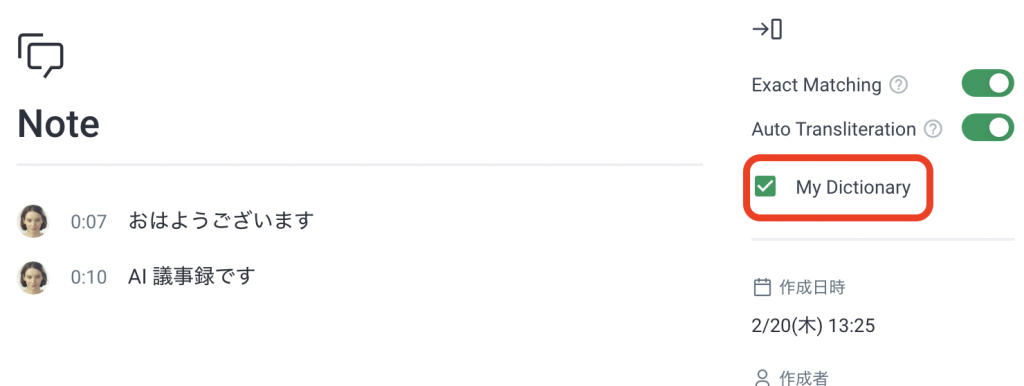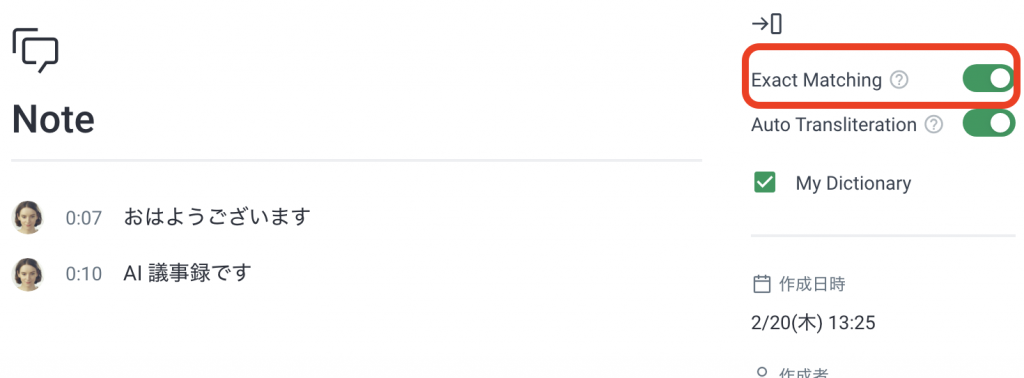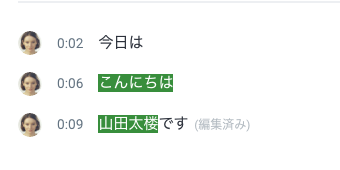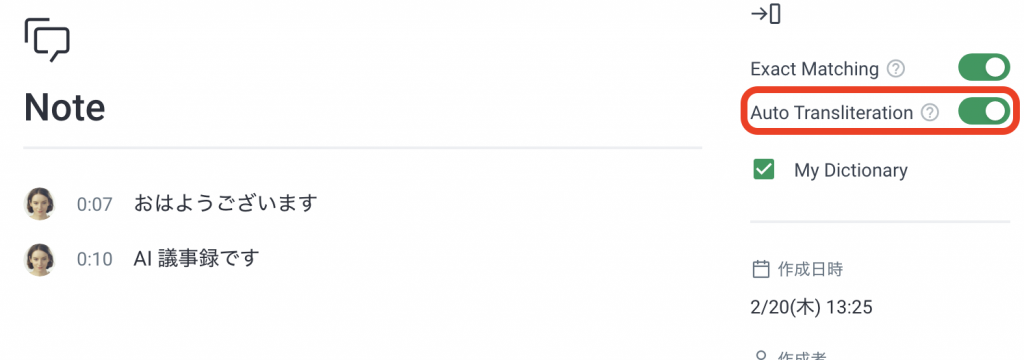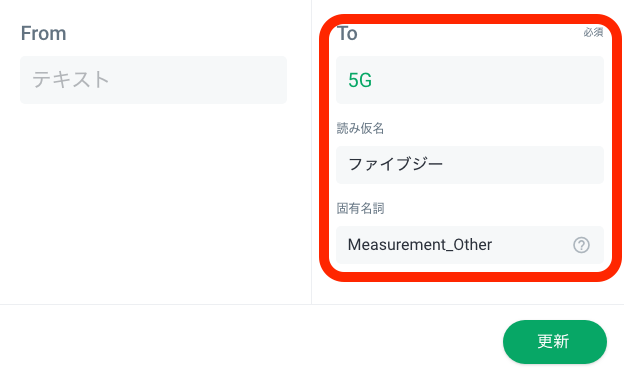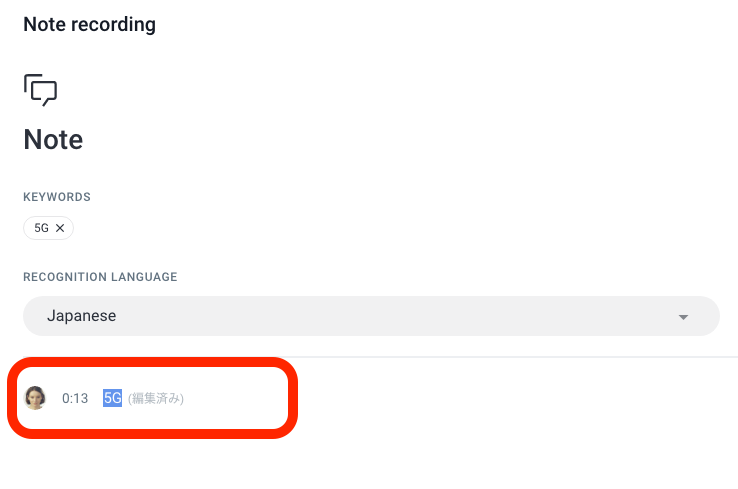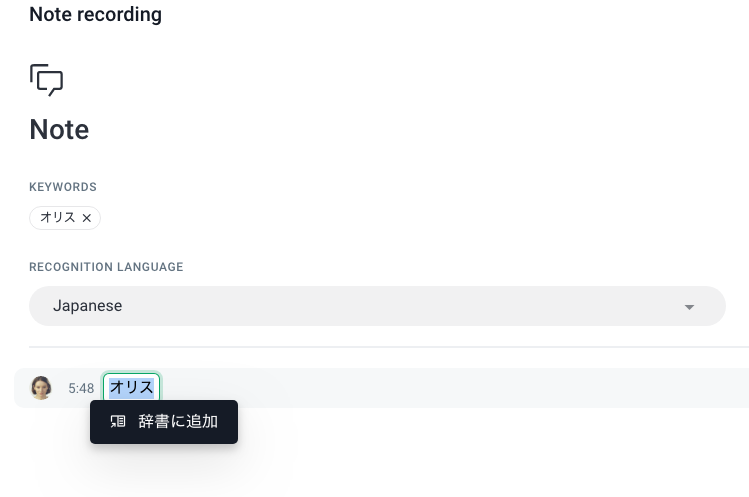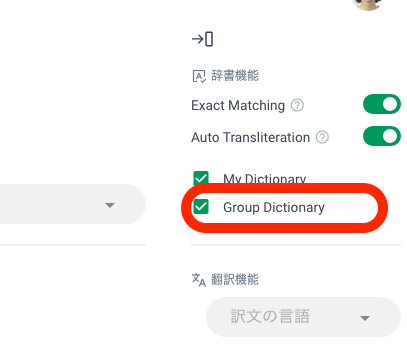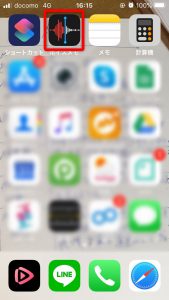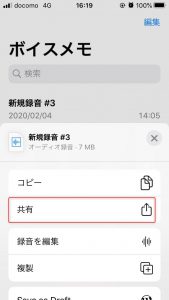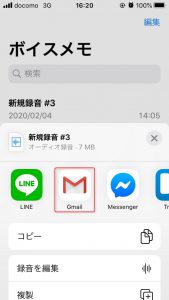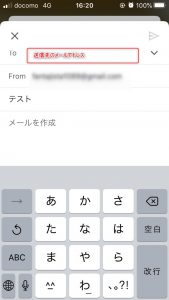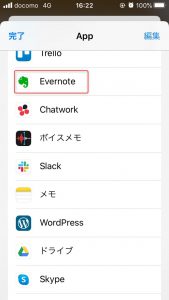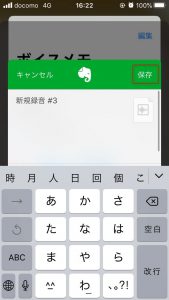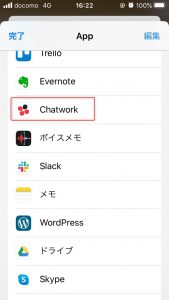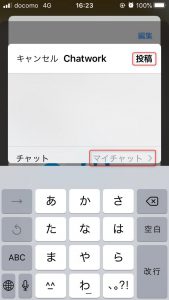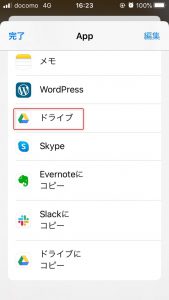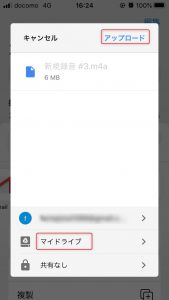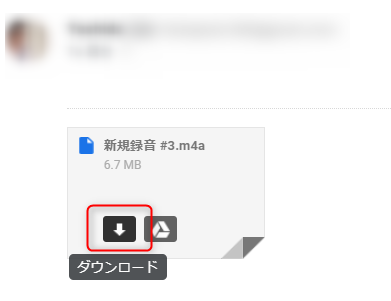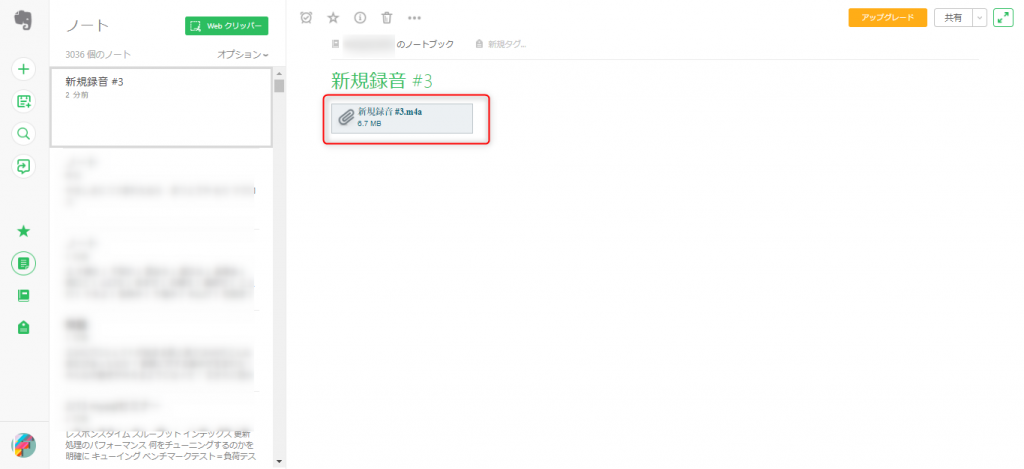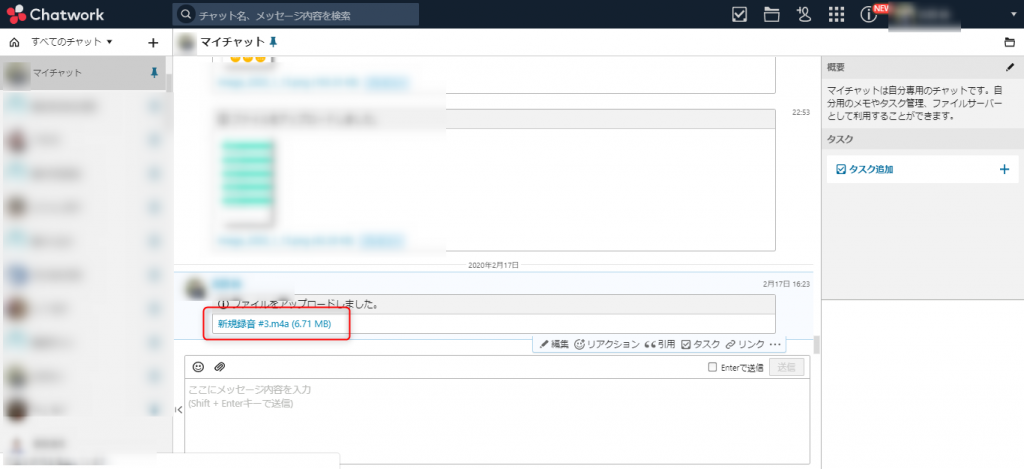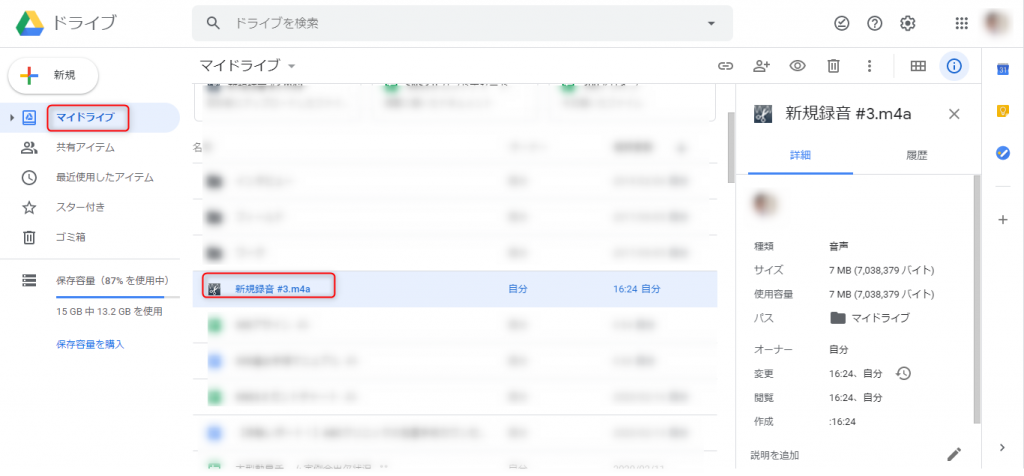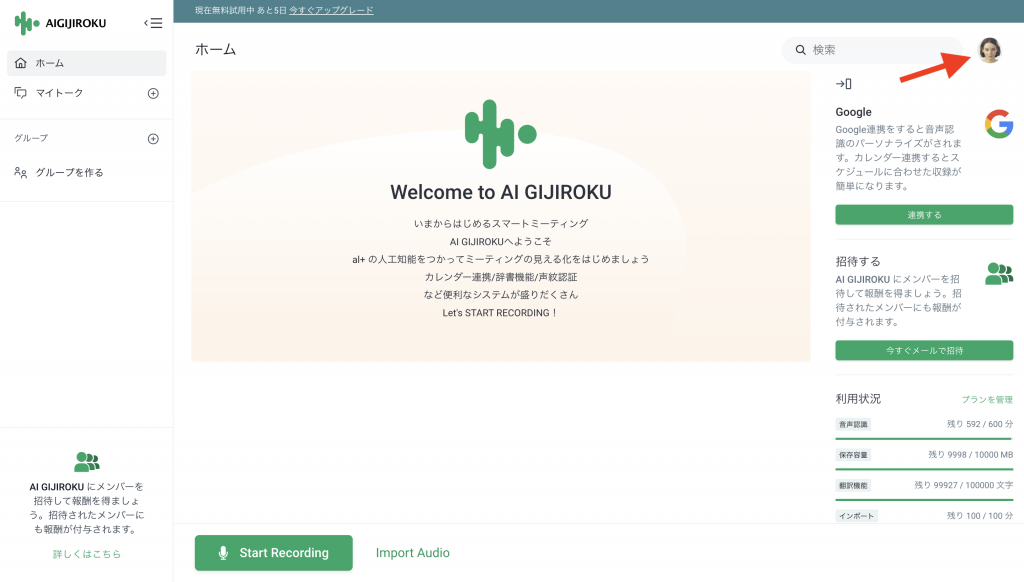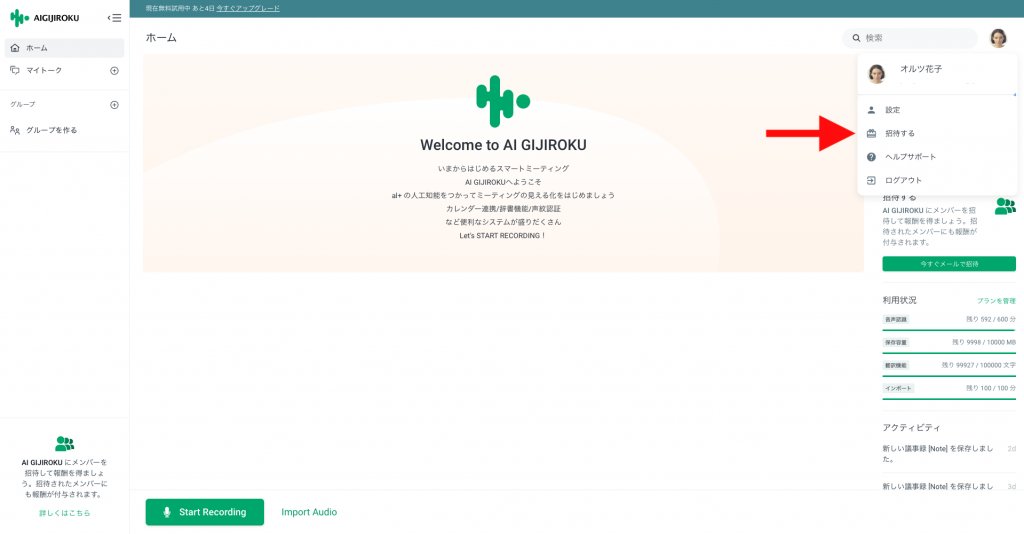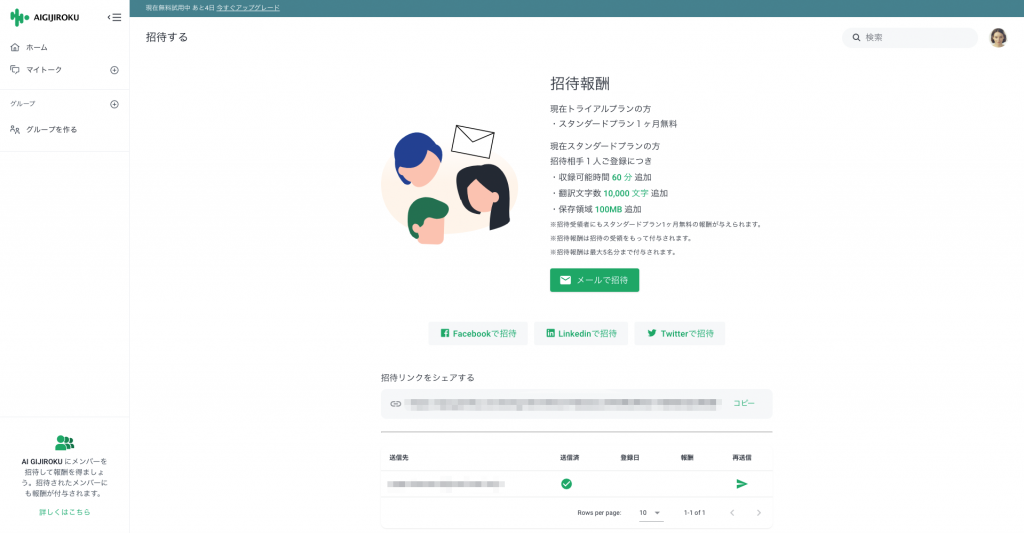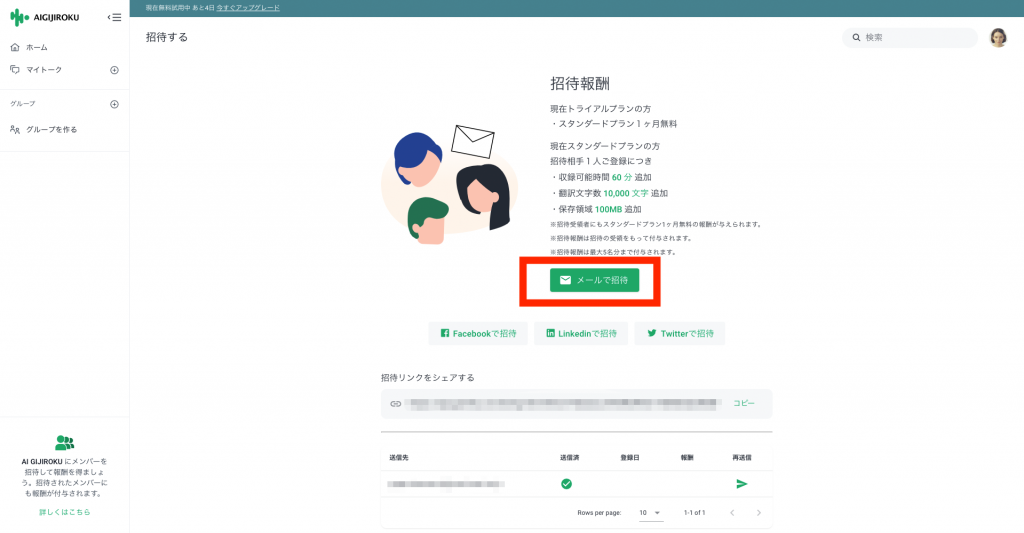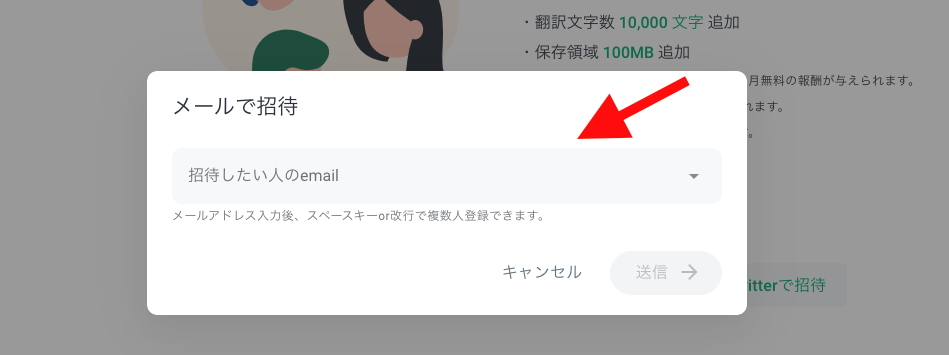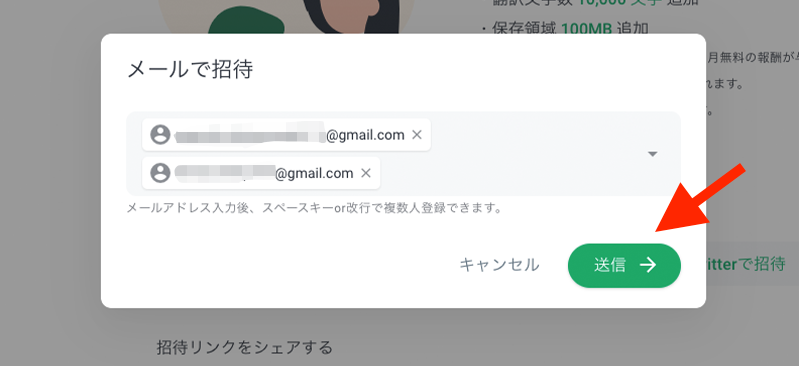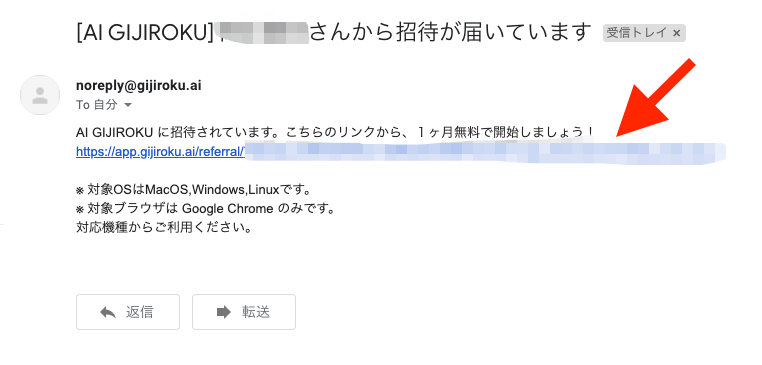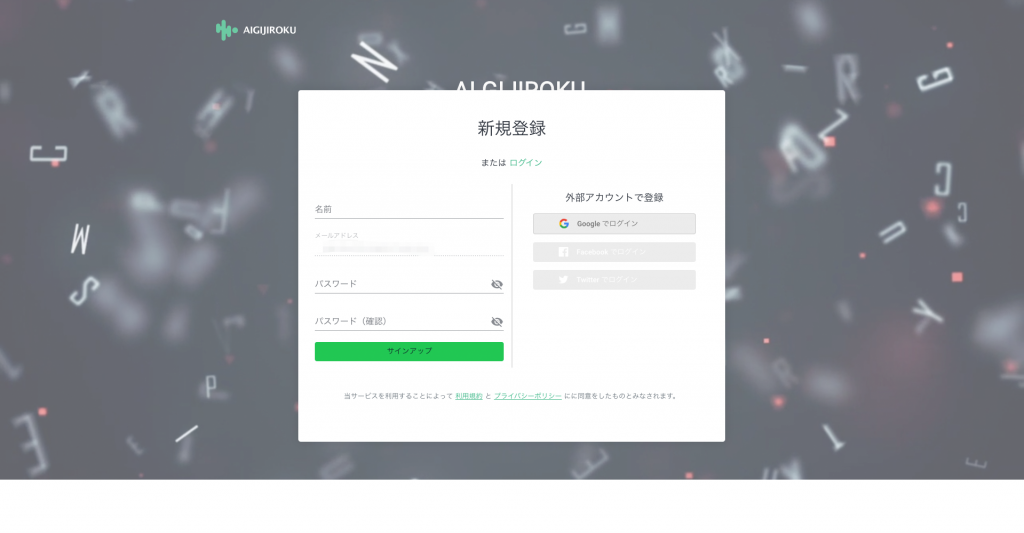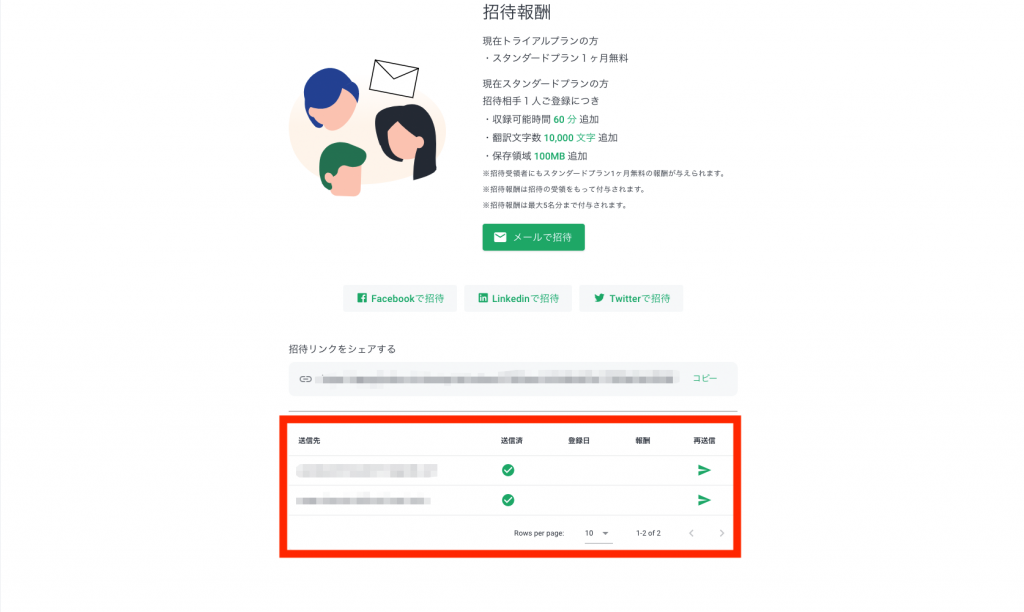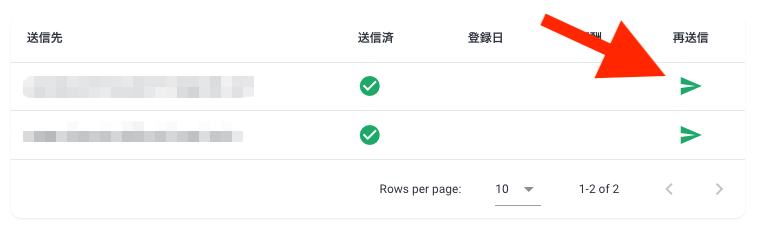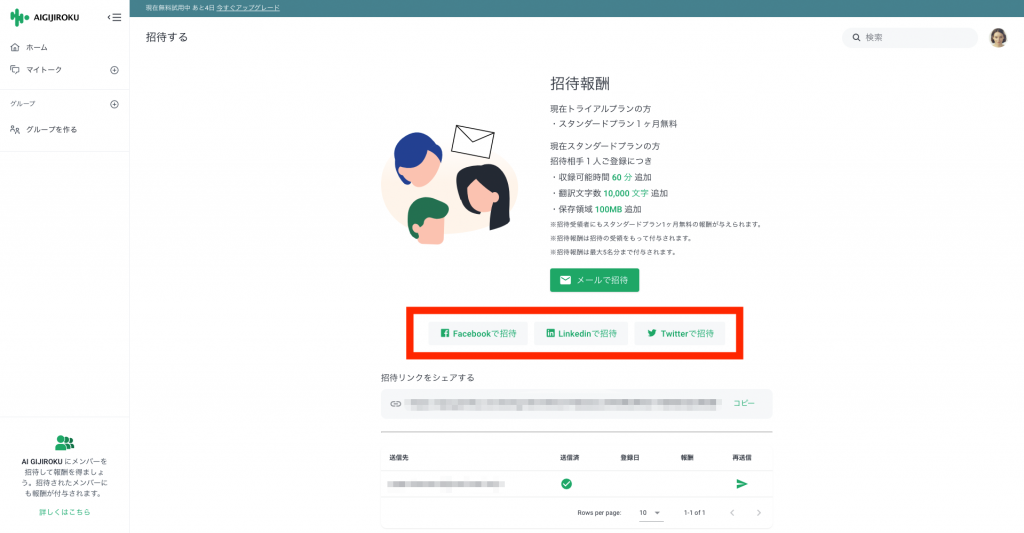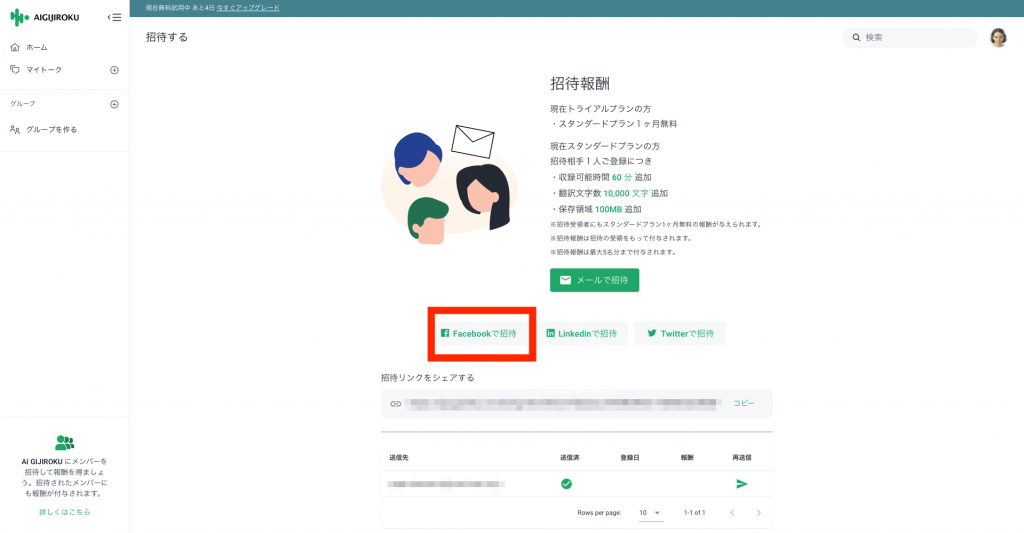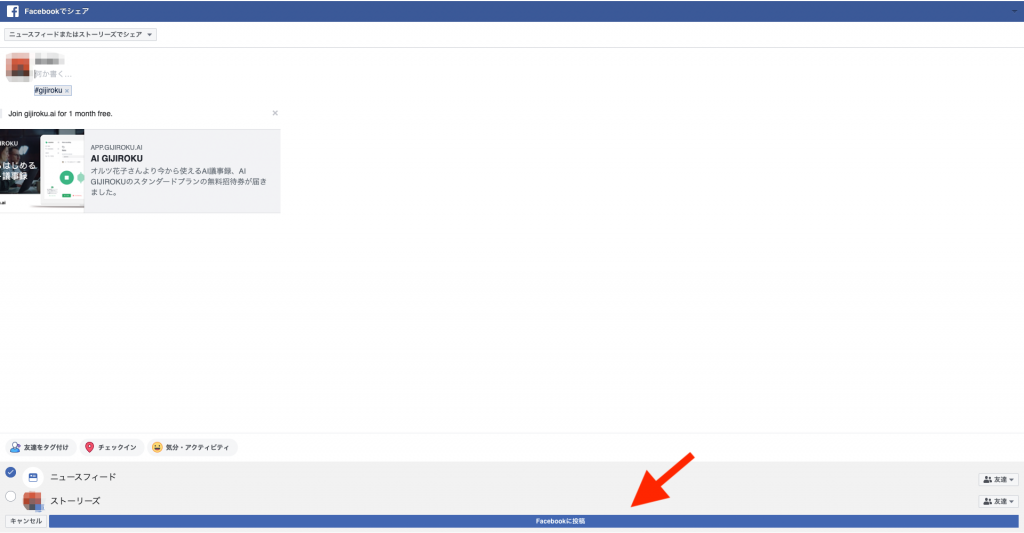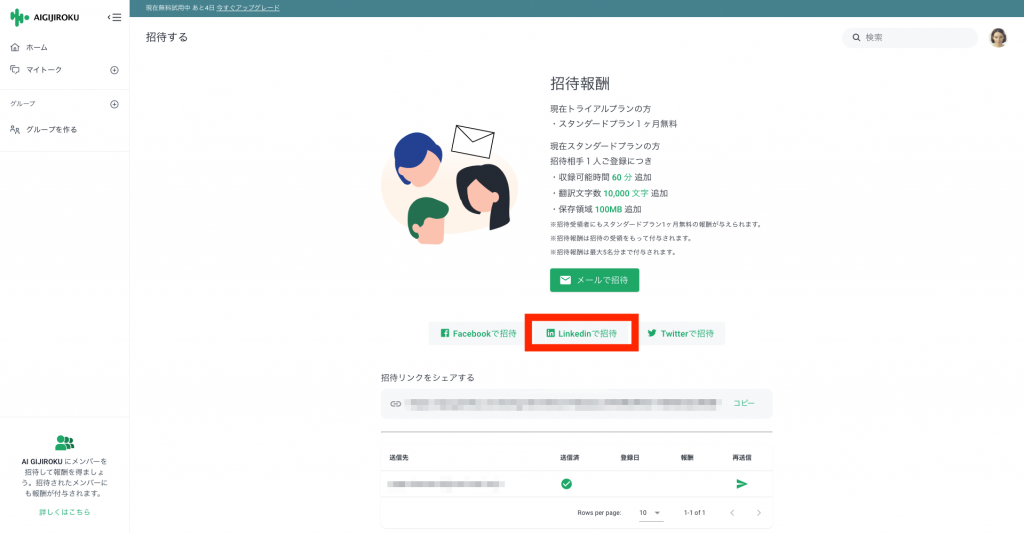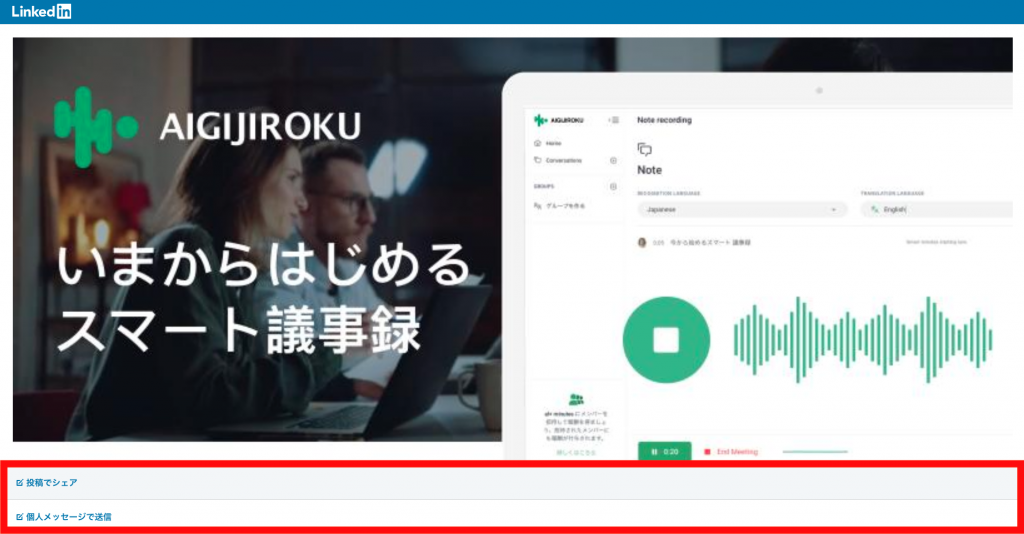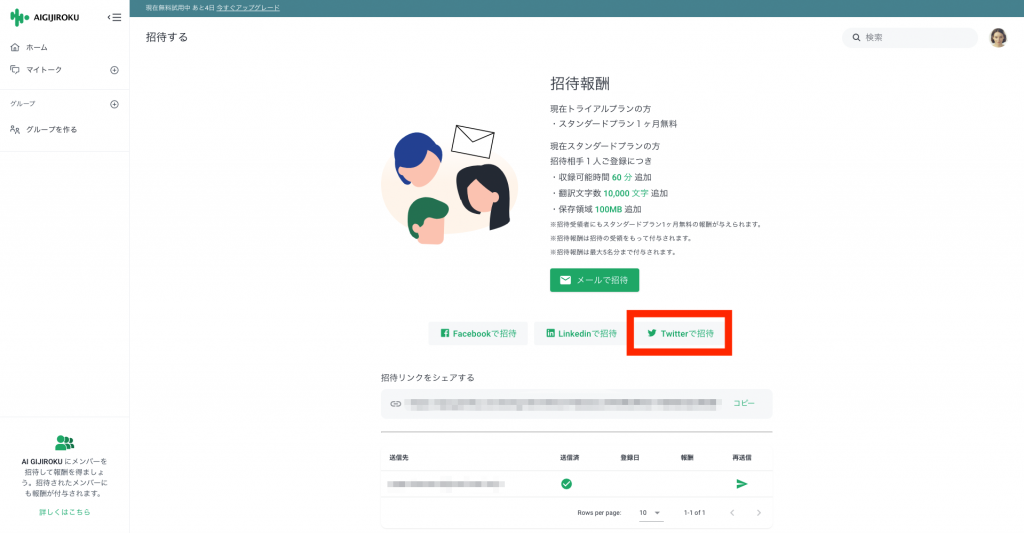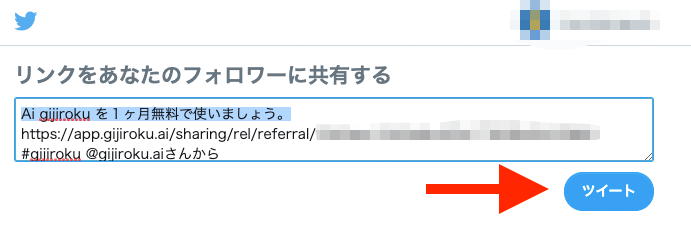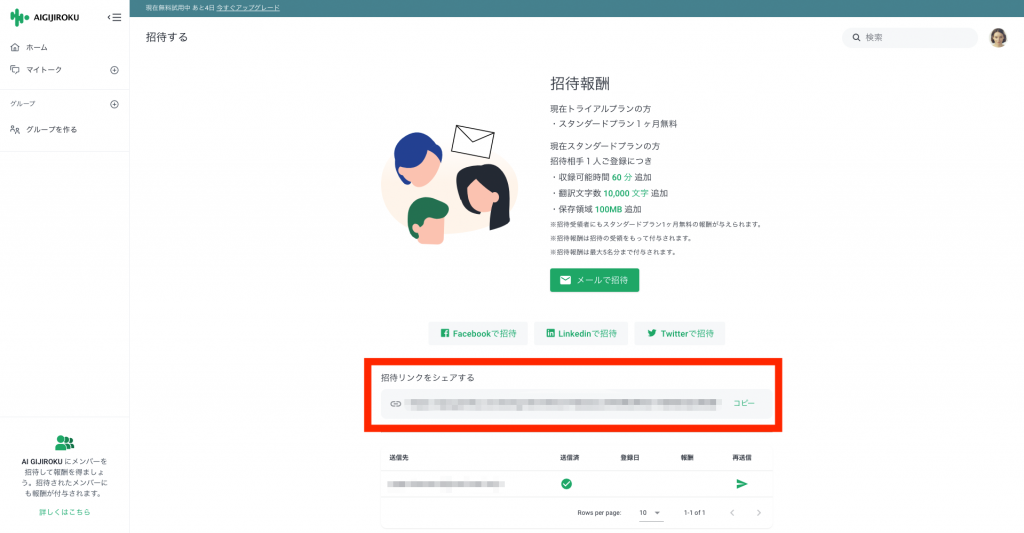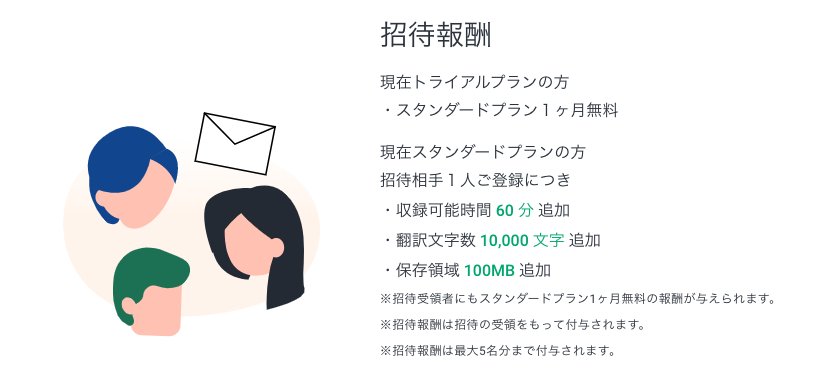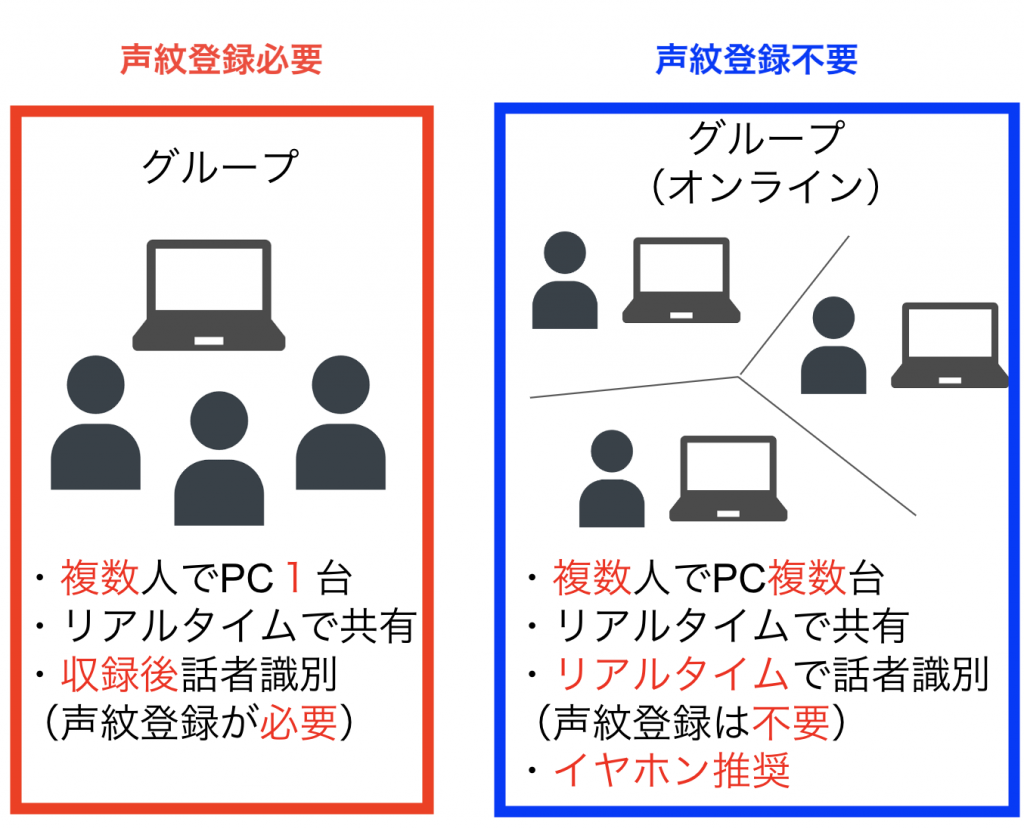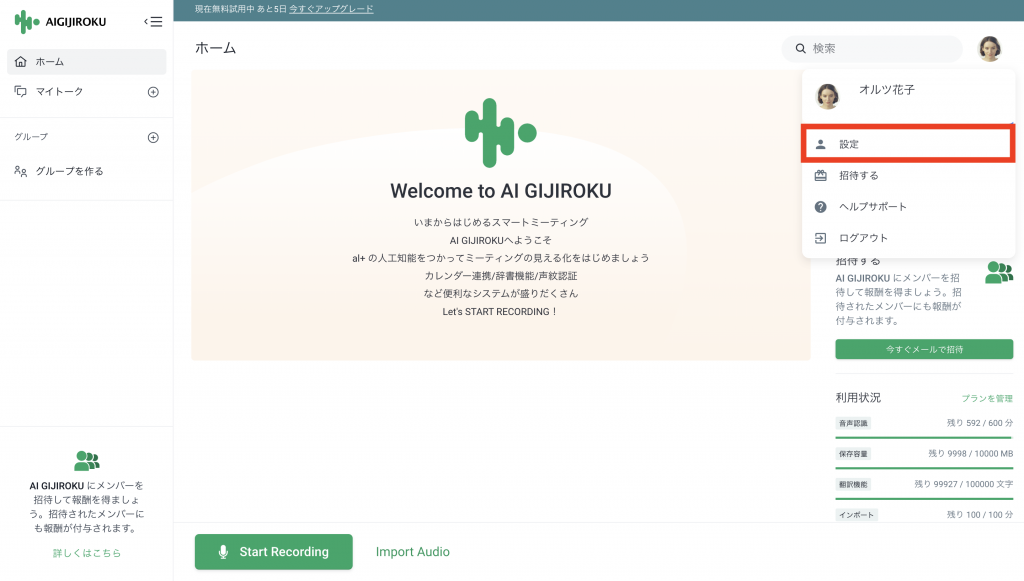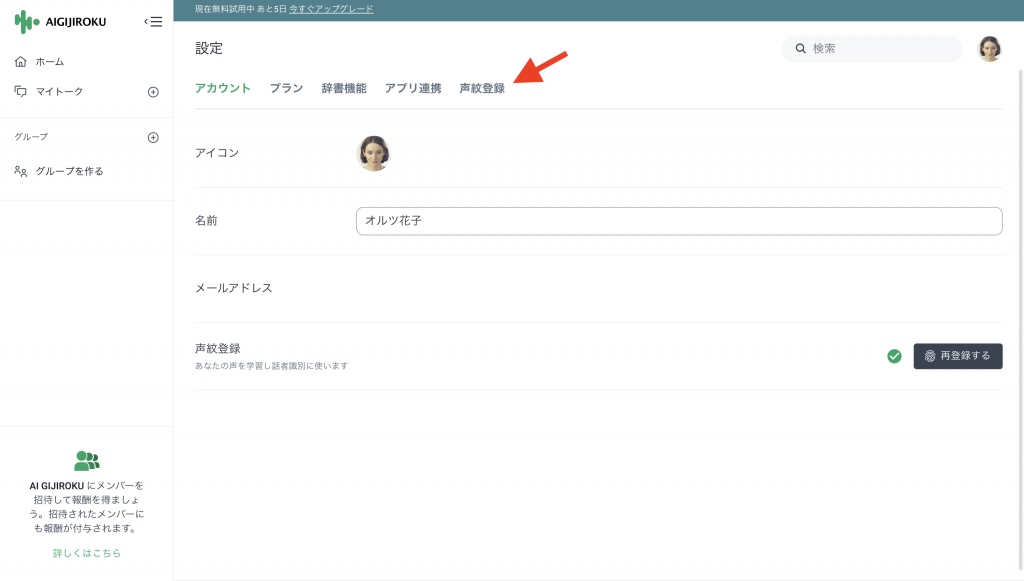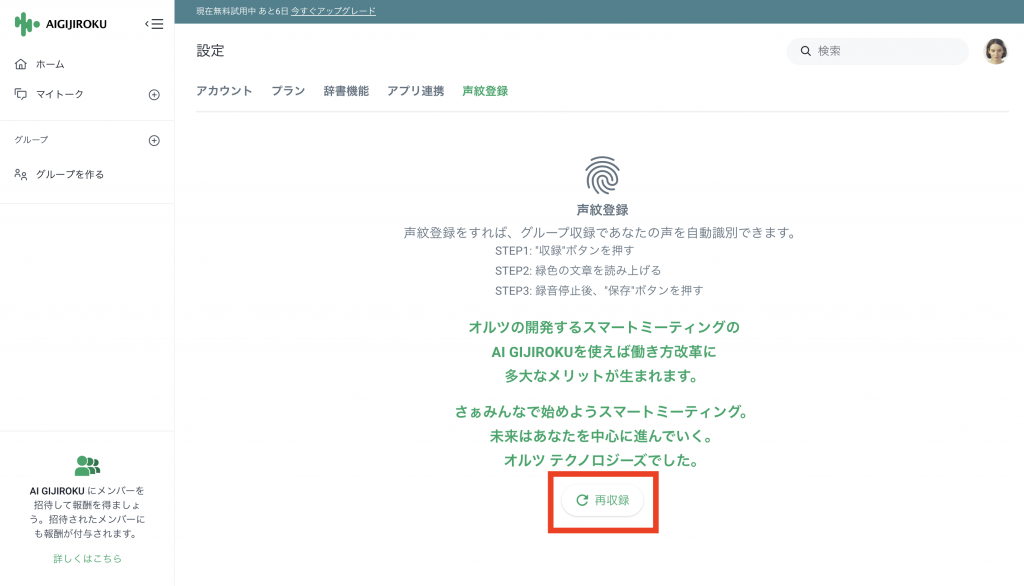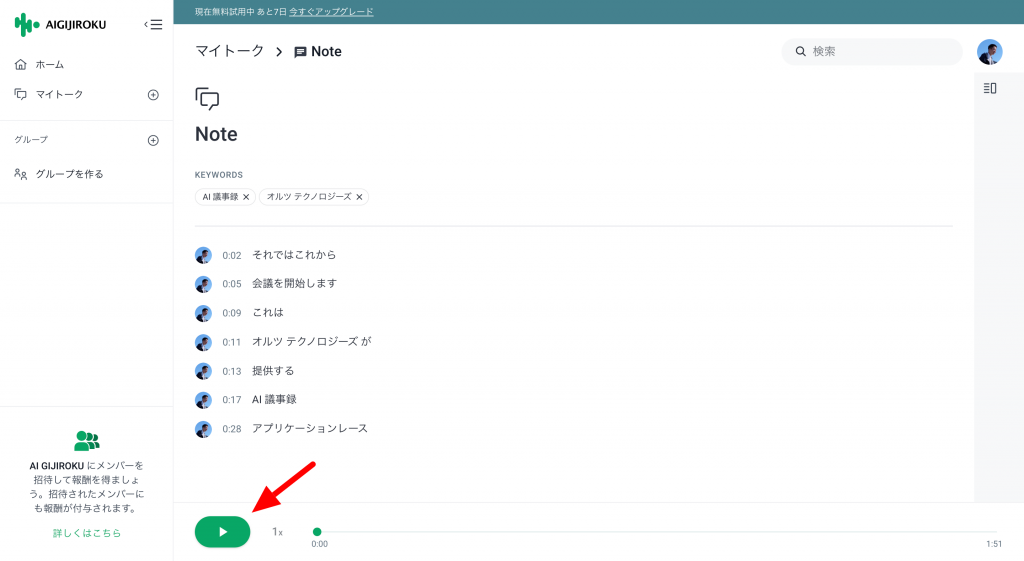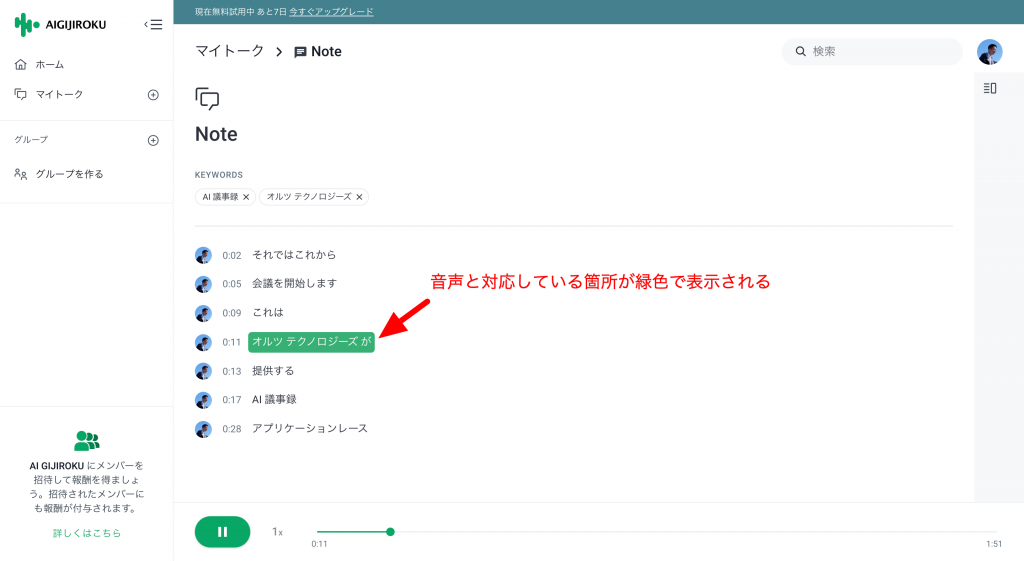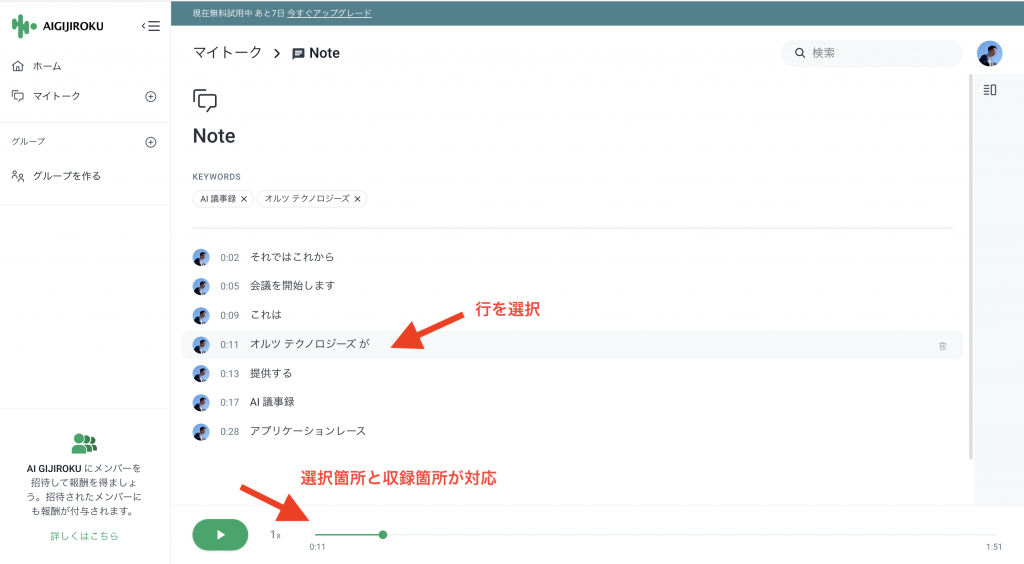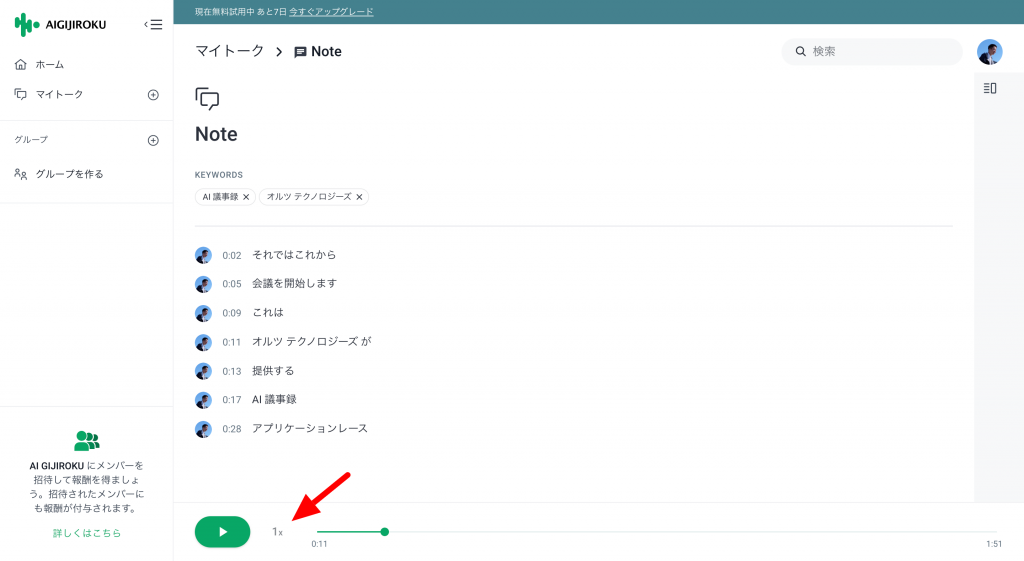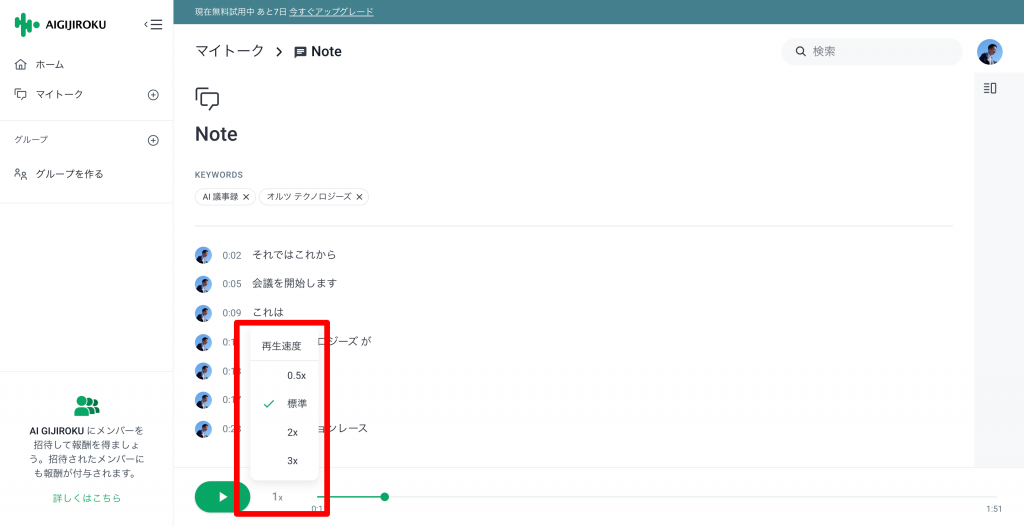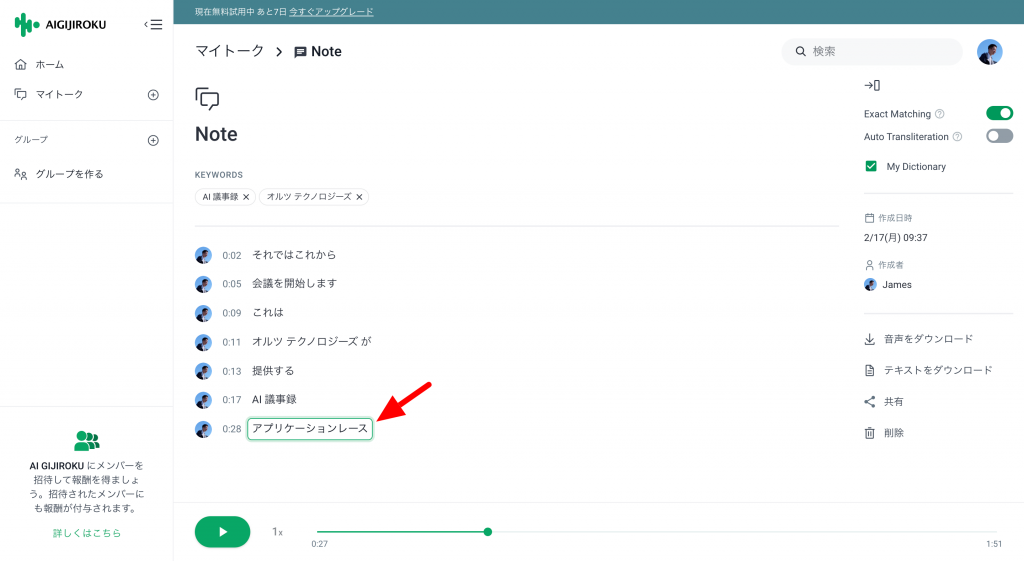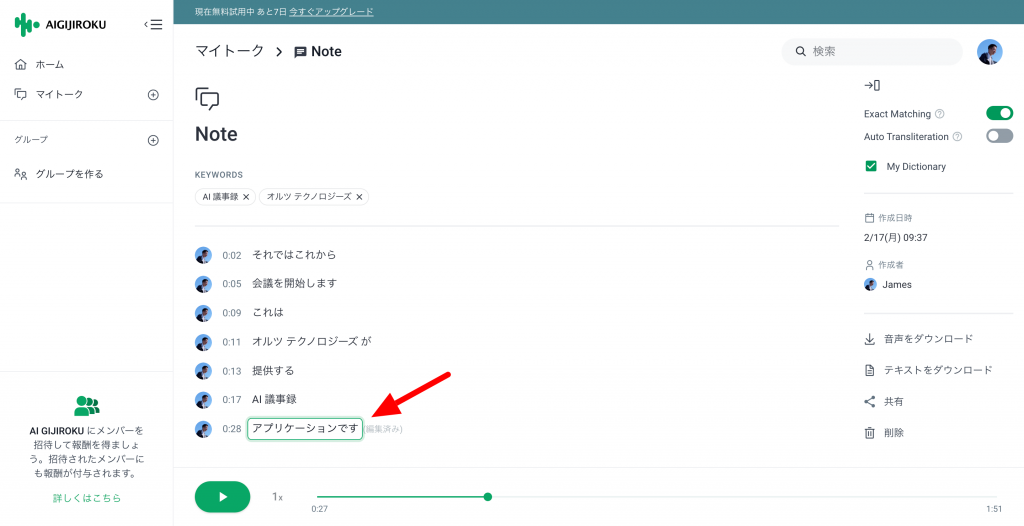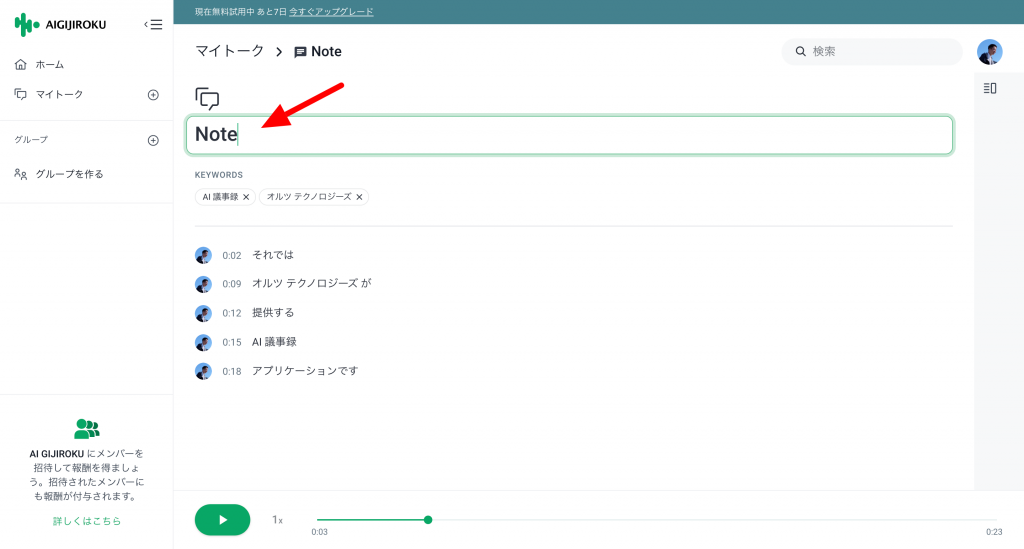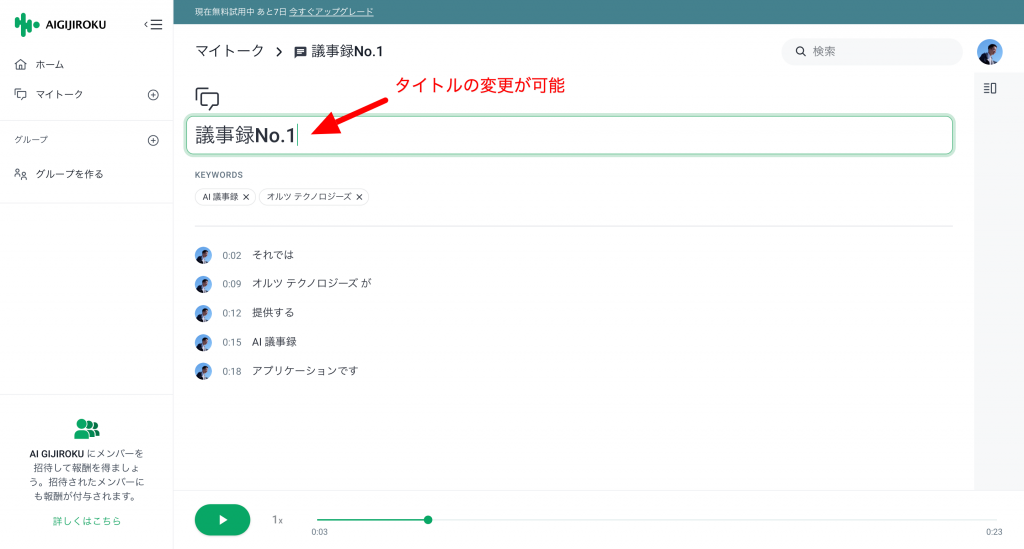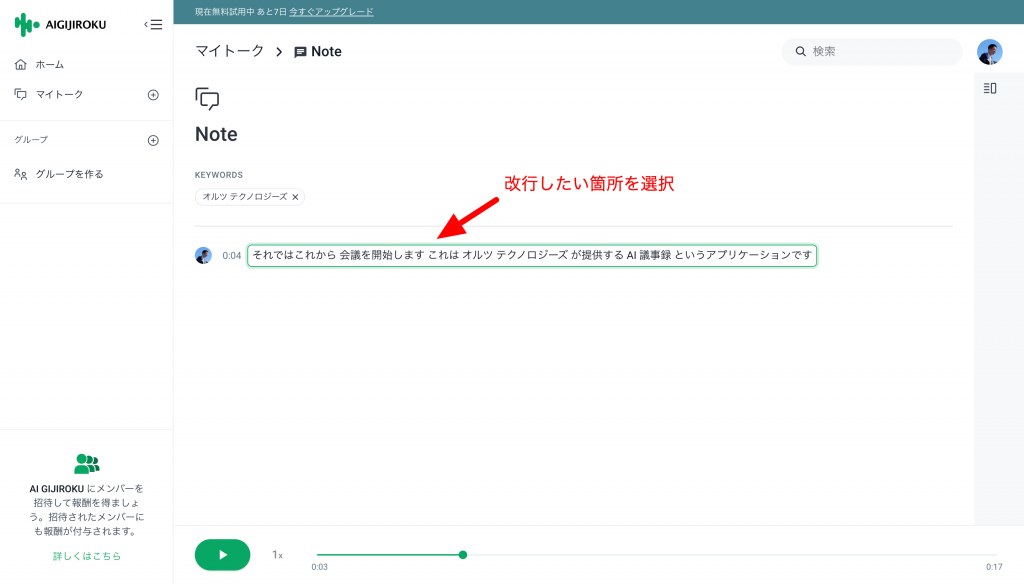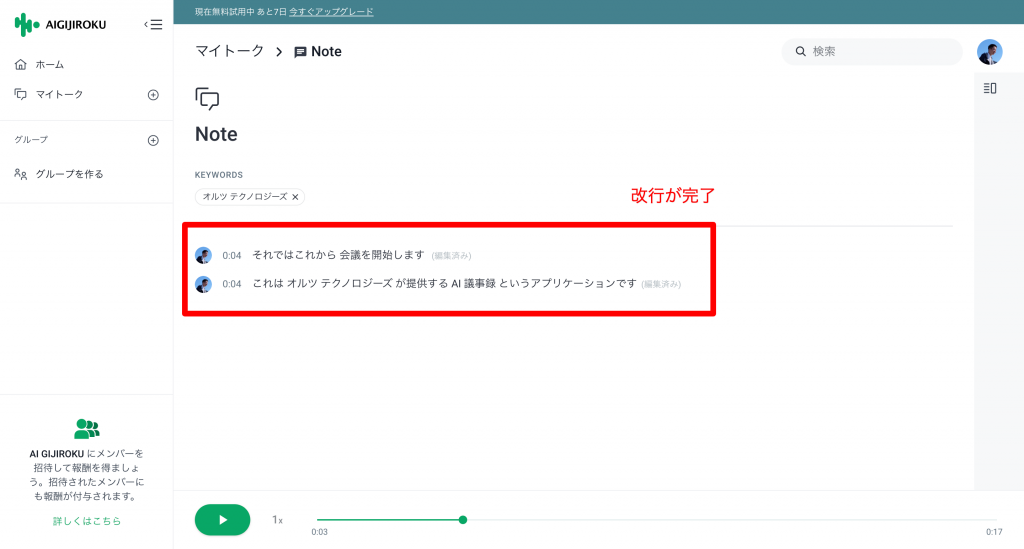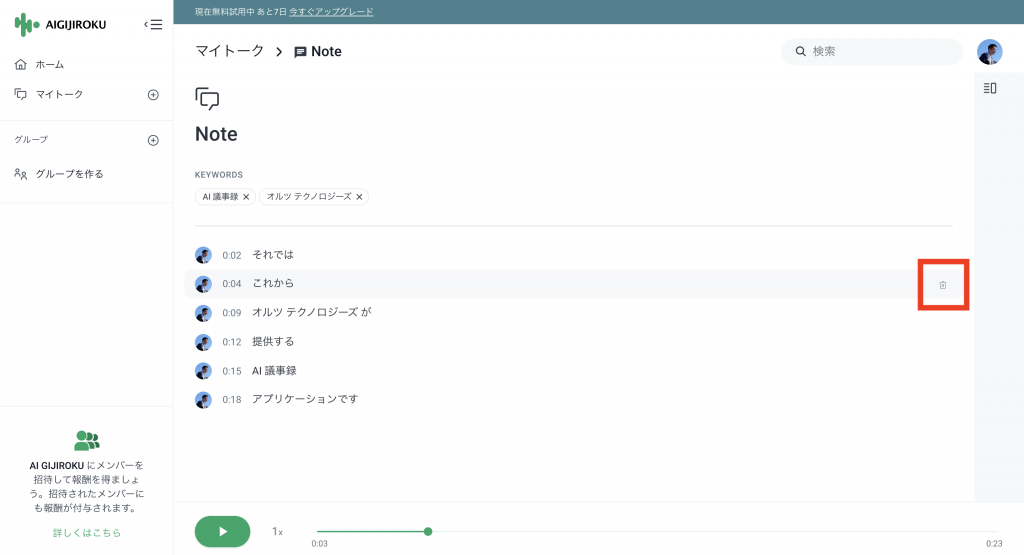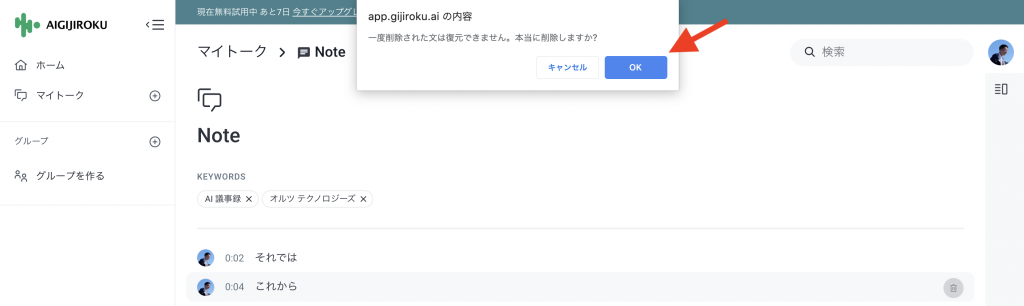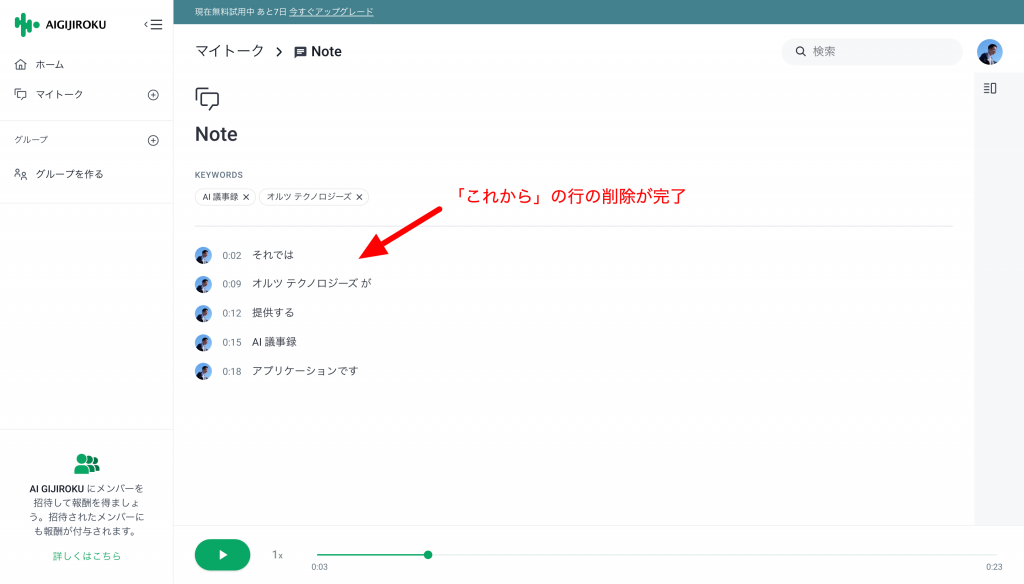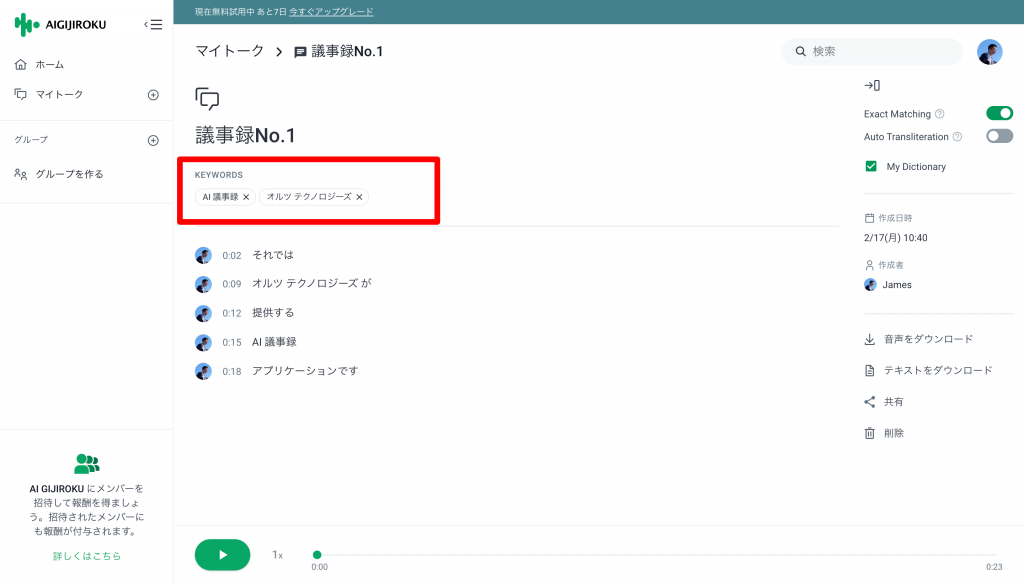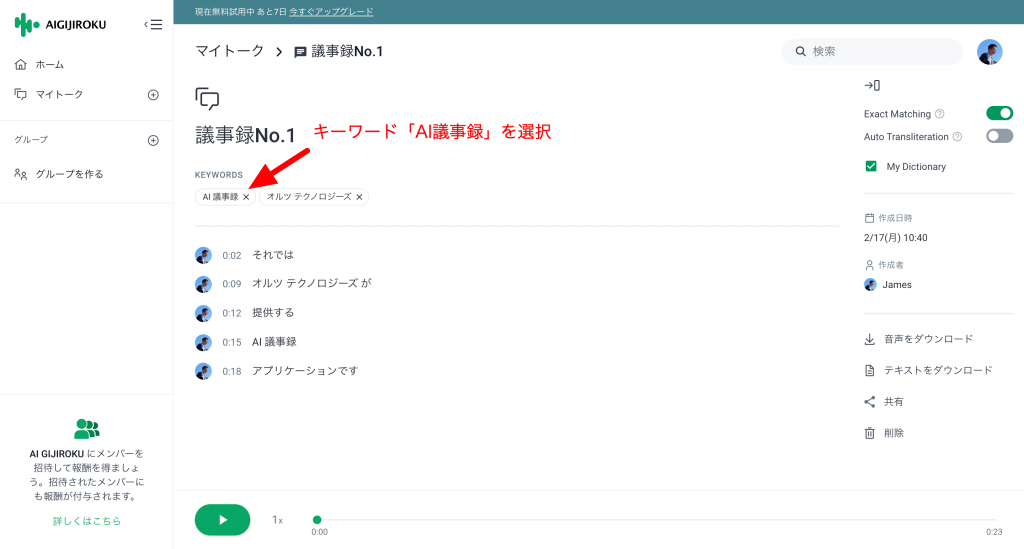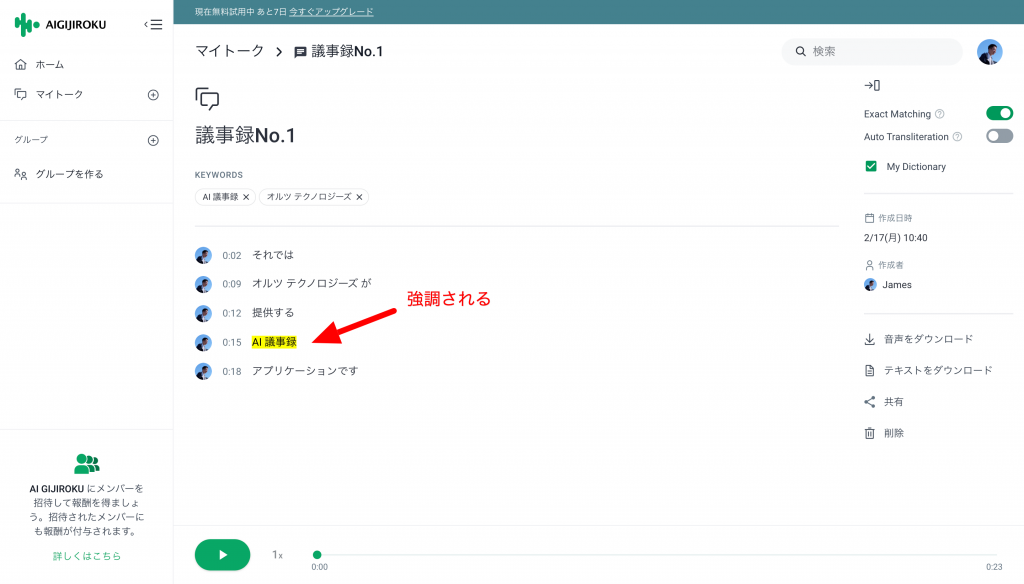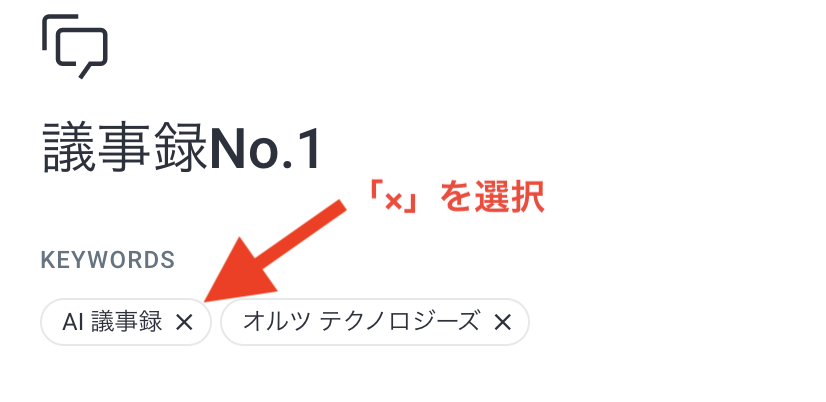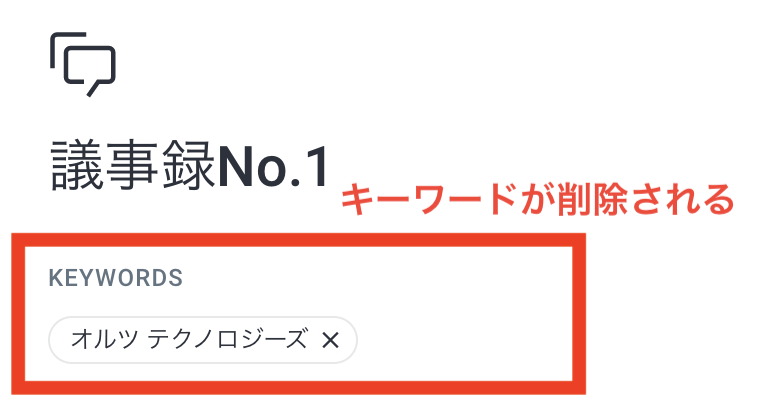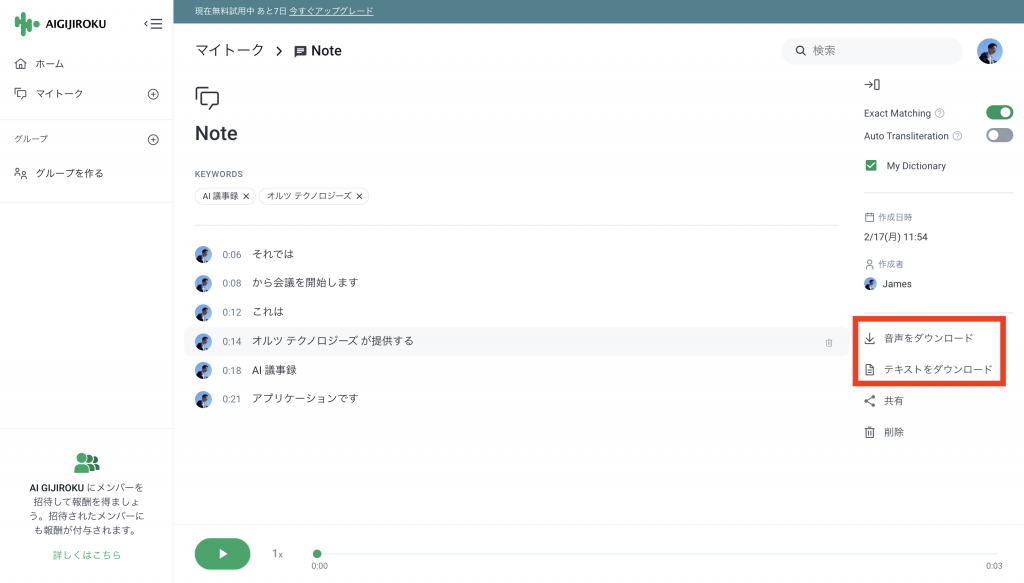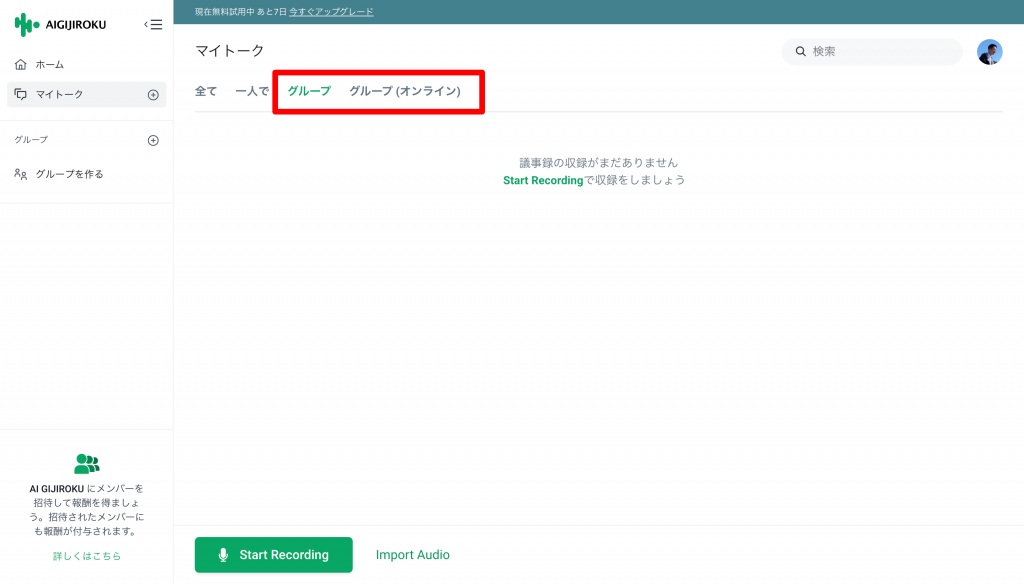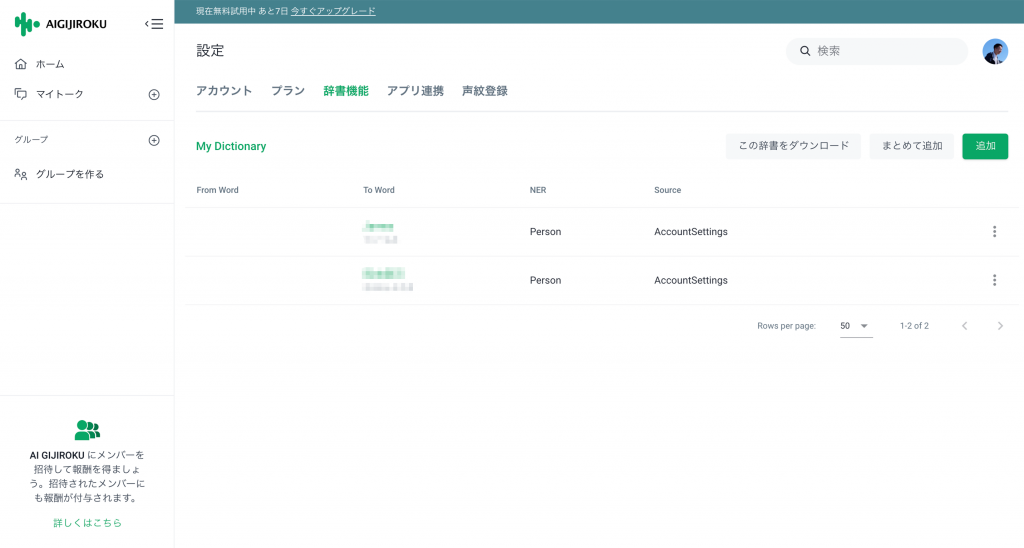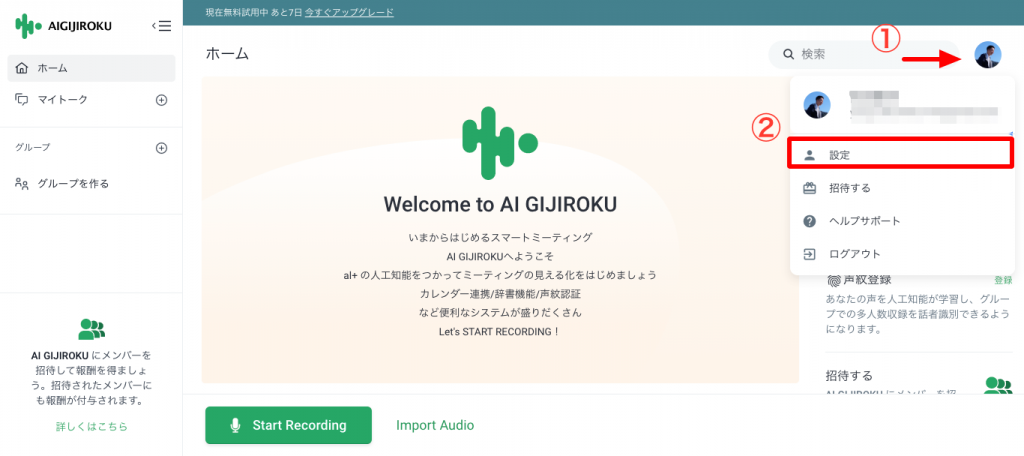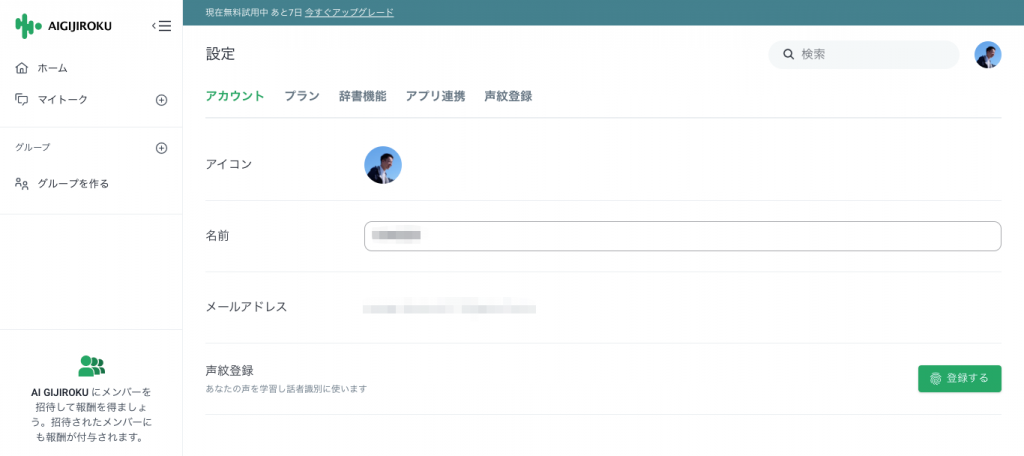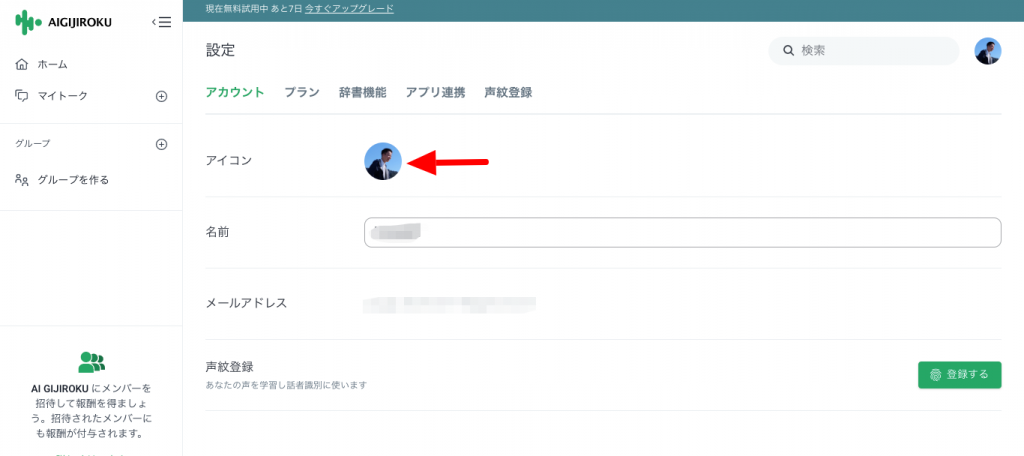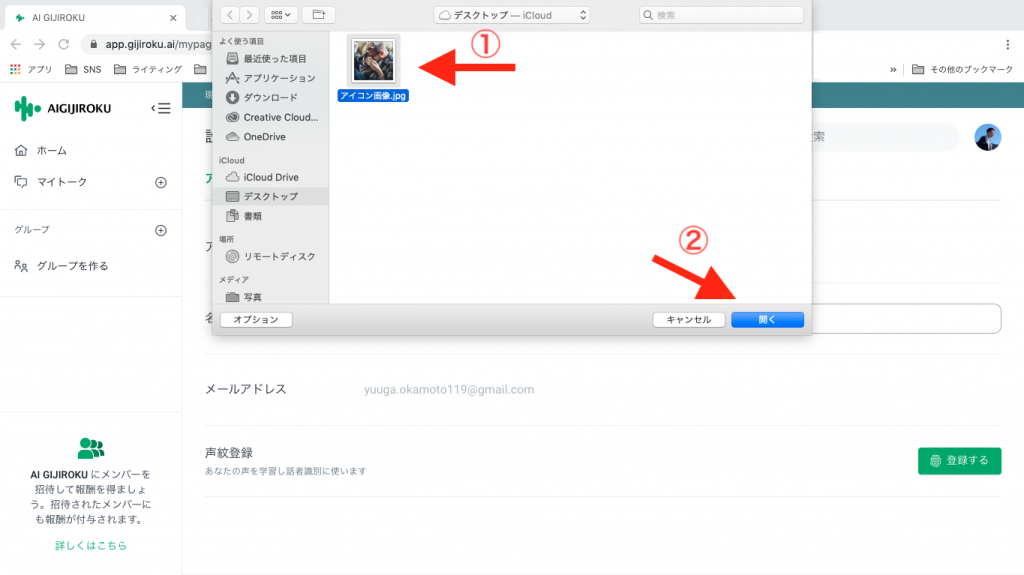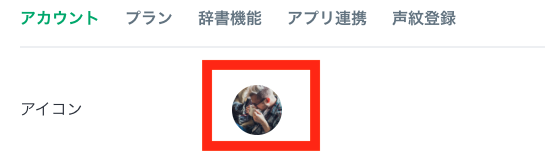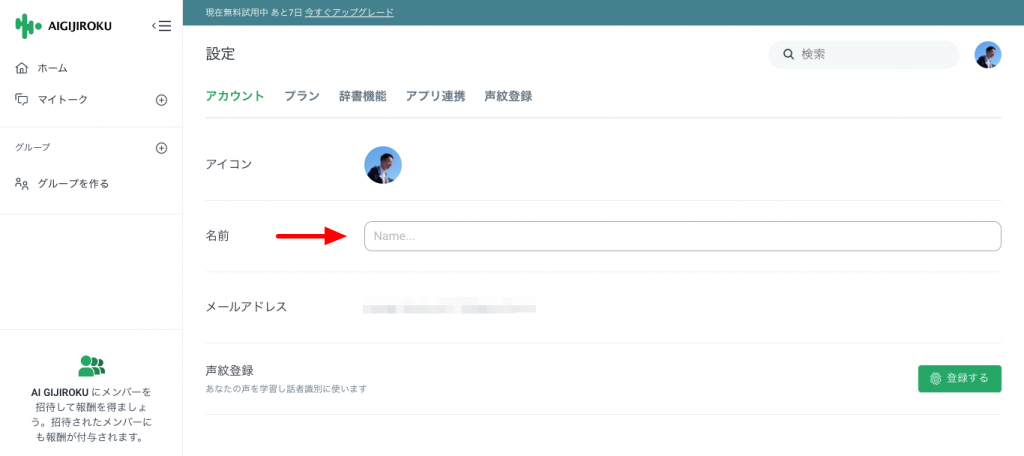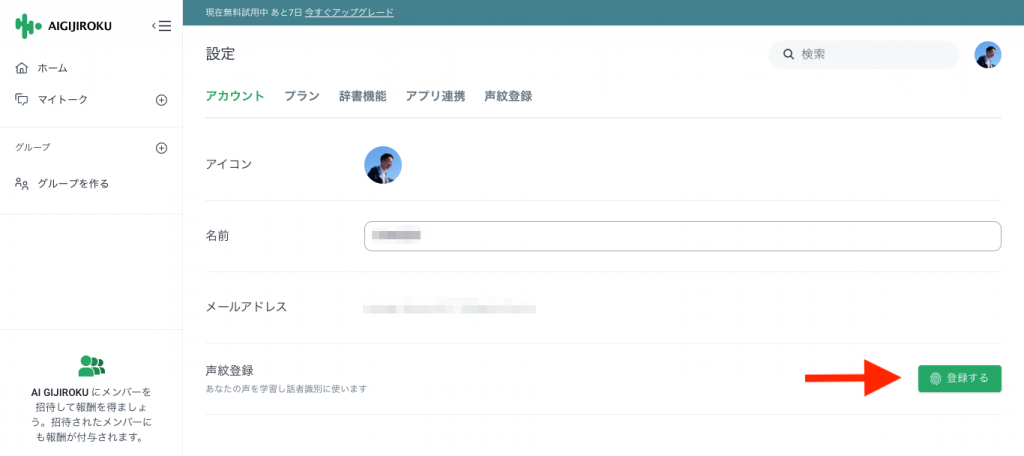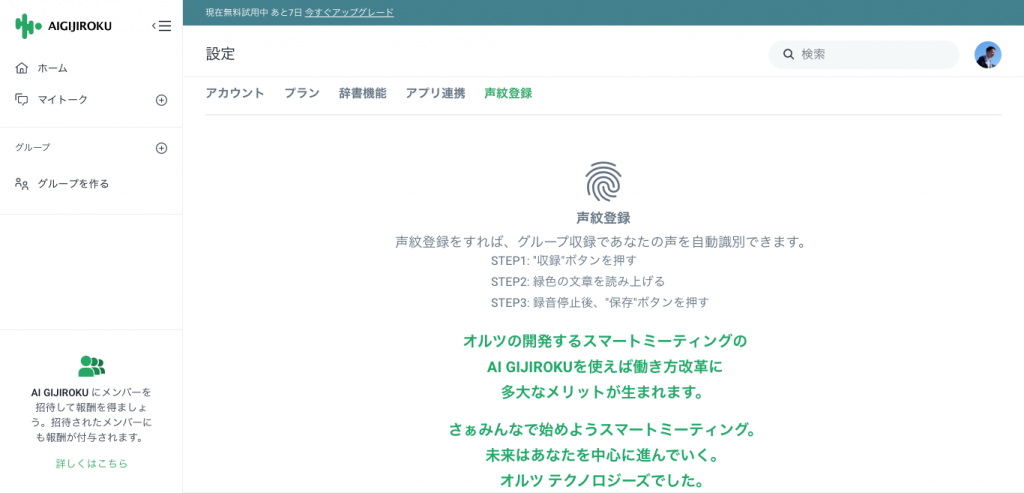イントロダクション
AI GIJIROKU(AI議事録)では、AIがあなたの議事録をパーソナライズし、ワークライフを変えてくれます。
このページでは、初めて利用する方にも分かりやすいようにAI GIJIROKU(AI議事録)の使い方の流れを、わかりやすく5分で解説しています。
1.新規登録(サインアップ)
AI議事録(AI GIJIROKU)にアクセス

「新規登録」と書かれた画面が表示されるため、①「メールアドレスでのサインアップ」か②「Googleアカウントでのサインアップ」を選択する。

1-1. メールアドレスでのサインアップの場合
「名前」「メールアドレス」「パスワード」「パスワード確認用」を記入し「サインアップ」を選択。

仮登録完了画面が出てくるので、自身のメールアドレスを確認する。

メールアドレス宛てにサインアップ確認メールが届くので、送られてきたリンクを選択。


画面に「メールアドレスは確認済みです」と出てくるので、「続行」を選択。

下記料金ページが出てくれば、一旦は新規登録が完了となります。

1-2.Googleアカウントでのサインアップの場合
「新規登録」の画面で「Googleアカウント」を選択。

Googleの「アカウントの選択」という画面が出てくるため、アカウントを1つ選択。

ボタンを選択後、下記料金ページが表示され、新規登録が完了となります。

1-3.新規登録〜サービス利用開始まで
AI議事録(AI GIJIROKU)では新規登録後、サービス利用開始には以下の2つの方法があります。
①招待コードによってスタンダードプランを1ヶ月無料で利用する
②スタンダードプラン(有料)の契約を行う(各プランについてはこちら)
利用開始するにはどちらかの方法を選択しなければなりません。
今回はスタンダートプラン(有料)の契約を行うパターンを主にご紹介して行きます。
招待コードが無い方は、「今すぐ購入」を選択。

「お支払い情報」ではクレジットカード情報の入力画面が出てくるため、全て入力して「送信」を選択。

決済が完了したら、サービス画面に遷移し利用開始。

新規登録の方法について、詳しくはこちらのページで詳しく解説しているためご覧ください。
2.ひとりで録音(レコーディング)
ログイン後に画面左下にある「Start Recording」ボタンを選択。

そのまま収録が開始され、音声が文字起こしされます。

収録を終える時は、画面下にある「End Meeting」ボタンを選択。

これで収録が完了します。録音されたデータは、画面左サイドバーの「マイトーク」を選択し確認します。

3.翻訳機能
収録開始後に画面右側にある「TRANSLATION LANGUAGE」から翻訳したい言語を選択。

音声を入力すると、画面右部分に翻訳内容が自動で表示されます。

収録完了後に翻訳箇所を選択すると、翻訳された音声が再生されます。

翻訳機能に関しては、こちらのページで詳しく解説しています。
4.インポート
インポートとは、録音した音声データをAI GIJIROKU(AI議事録)で読み込んでテキスト化する機能のことです。
インポートに対応しているファイル形式は「.wav」「.mp3」「.m4a」「.ogg」の4種類です。
まず画面下の「Import Audio」を選択。

音声ファイルを選択し、開く。

インポートが開始。

「音声認識中」と表示され、音声認識が開始。

「音声認識中」から「完了」へと表示が変われば録音完了です。

インポート機能に関しては、こちらのページで詳しく解説しています。
5.グループでの収録(1台で録音)
多人数でのミーティングを行う際に利用するのがグループレコーディング機能が使えます。
グループレコーディングを使うことでミーティング参加者の誰が話したのかを特定する「話者特定」の機能が使えます。
AIGIJIROKUにおけるグループ録音は1台のマイク(PC)で行う「グループ収録(1台で)」とZoomなどのオンラインビデオツールなどを使った場合に用いる「グループ収録(複数台で)」の2種類があります。
使い分けは下記となります。
グループ収録(1台で):同じ空間で複数名でミーティングを行う場合に利用。1台のマイク(PC)で収録し声紋で話者特定を実行。
グループ収録(複数台で):ビデオチャットなどのオンラインミーティングを用いた別の空間の人とミーティングを行う場合に利用します。イヤホンを用いて複数台のマイク(PC)で収録しIPアドレスで話者を特定します。
最初にグループ「収録」の機能を説明します。
まず画面の右側にある「グループを作る」を選択。

「グループを作る」画面が表示されるため、グループ名と招待したユーザーのメールアドレスを入力し、左下の「作成」ボタンを選択。

これでメンバーの招待は完了します。
招待側は招待リンクが届くため、リンクからサインアップすればグループ収録に参加できます。
次に音声収録による話者識別に必要な声紋登録を行います。
声紋登録はこちらのページで詳しく解説しているため、声紋登録について知りたい方はご一読ください。
声紋登録は、画面右上のアイコンを選択してから「設定」を選択。

「声紋登録」を選択。

声紋登録画面に移行するため、画面下緑色の「収録」ボタンを選択すると収録が始まります。
なお声紋登録はまわりに人のいない静かな環境で登録を行ってください。
騒がしい環境だと多人数の声を学習してしまい精度が落ちる可能性があります。

収録が開始されたら、緑色の文章を読み上げます。読み上げ終わったら緑色の「録音停止」ボタンを選択。

「保存」ボタンを選択すれば、声紋登録が完了します。


声紋登録が完了したら、いよいよ収録です。
左側にある「グループ」から先ほど作ったグループ名を選択し収録画面に移行します。

今回は1台で収録するタイプなので「グループ収録(1台で)」を選択して、緑色ボタン「Start」を選択します。

録音が開始されるため、音声を収録します。
この時複数人の音声が、文字起こしの形で出力されているか確認してみてください。

収録を終える際は、画面下の「End Meeting」を選択します。

収録完了後に先ほどの声紋登録に基づいて、AIによる話者特定が自動で行われます。
音声が自分のアカウントアイコンと対応しているか確認してみてください。


6.グループでの収録(複数台で録音)
次に複数台で録音を行う場合についてです。ZoomやSkypeなどのビデオチャットを用いたミーティングに有効です。
複数台で録音を行う場合はオンラインでミーティングを行う各メンバーのデバイスでそれぞれ音声を録音します。
複数台での録音を行う場合の注意点として、必ずイヤホンを使用して録音を行うことを推奨します。
イヤホンを利用しないままデバイスで録音してしまうと、他者の音声がハウリングして二重に録音された音声が文字起こしされてしまうためです。
まず「グループ」の画面に戻って「グループ収録(複数台で)」の緑色ボタン「Start」を選択。

録音が開始するため、音声を収録します。
この時に1台での収録とは異なり、リアルタイムでの話者識別が行われます。


複数台での収録の場合は、PCのIPアドレスによって識別しているため、リアルタイムでの音声識別が可能となっています。
収録を終える場合は、先ほど同様に「End Meeting」を選択すれば、音声の保存が完了します。

7.議事録データのシェア
画面右側にあるサイドバーが隠れているため、右上のサイドバーボタンを選択。

サイドバーが表示されるため「共有」ボタンを選択。

以下のような画面が表示されます。

共有の方法は、
1.メールアドレスで共有
2.リンクを作って共有
の2つのどちらかの方法を選択します。
7-1.メールアドレスで共有
メールアドレスで共有したい場合は「To」の欄に共有したい人のメールアドレスを入力。

スペースキーor改行で1度に複数人に共有することも可能です。

送信先が入力できたら「Share」ボタンを選択して送信。

受信側は、議事録の共有メールが届くのでURLを選択しアクセス。

共有した議事録を閲覧できます。

7-2.リンクを作って共有
「Create a link」を選択。

共有リンクが生成されるため、右側の「Copy Link」を選択してリンクをコピー。

コピーしたリンクを共有すれば、共有した議事録を閲覧できます。