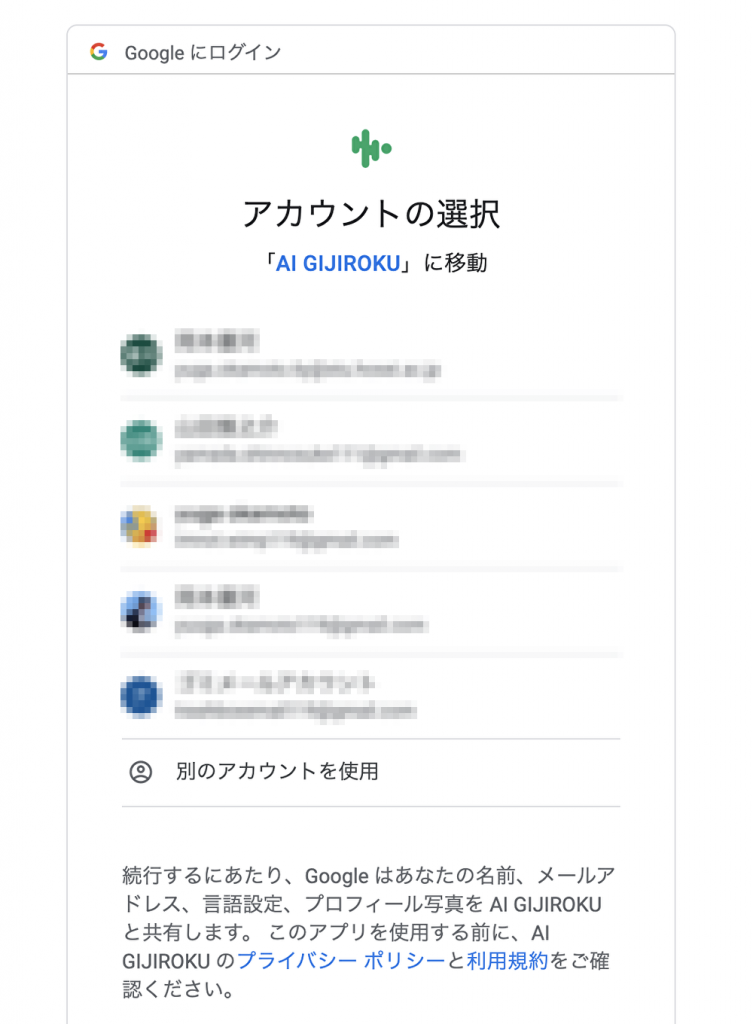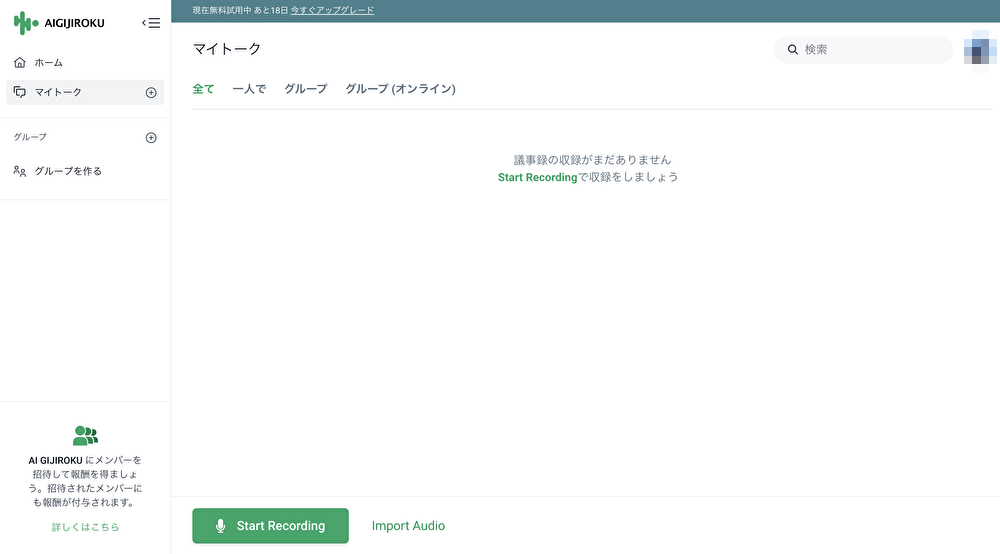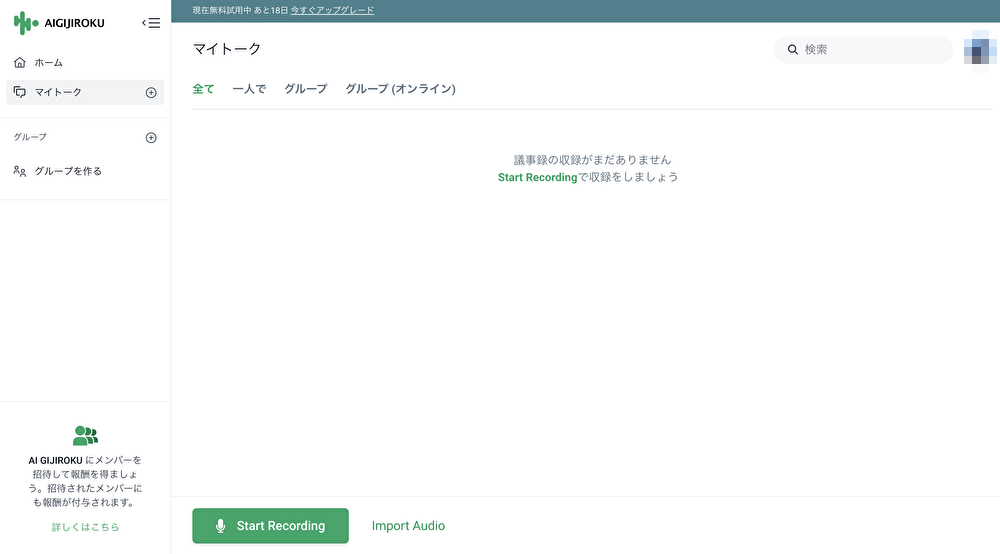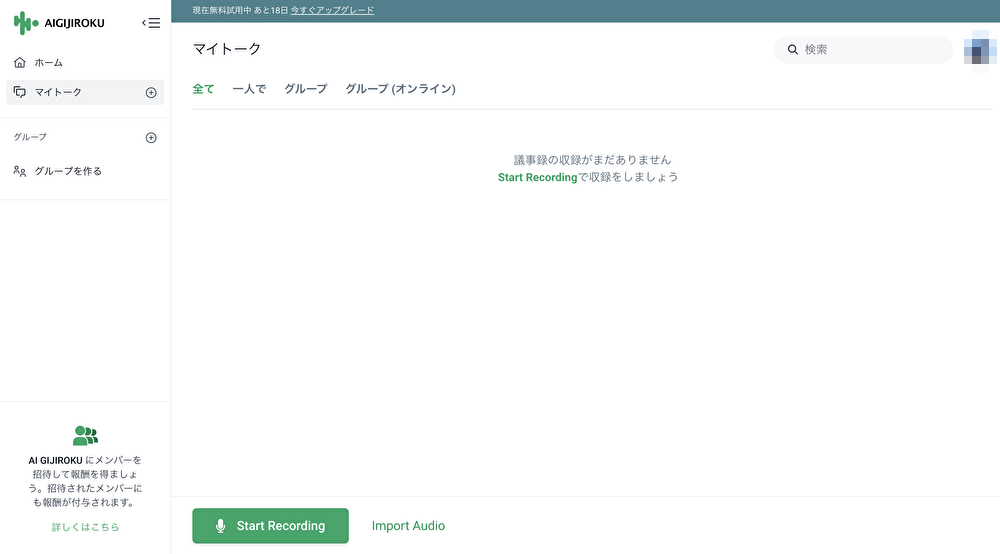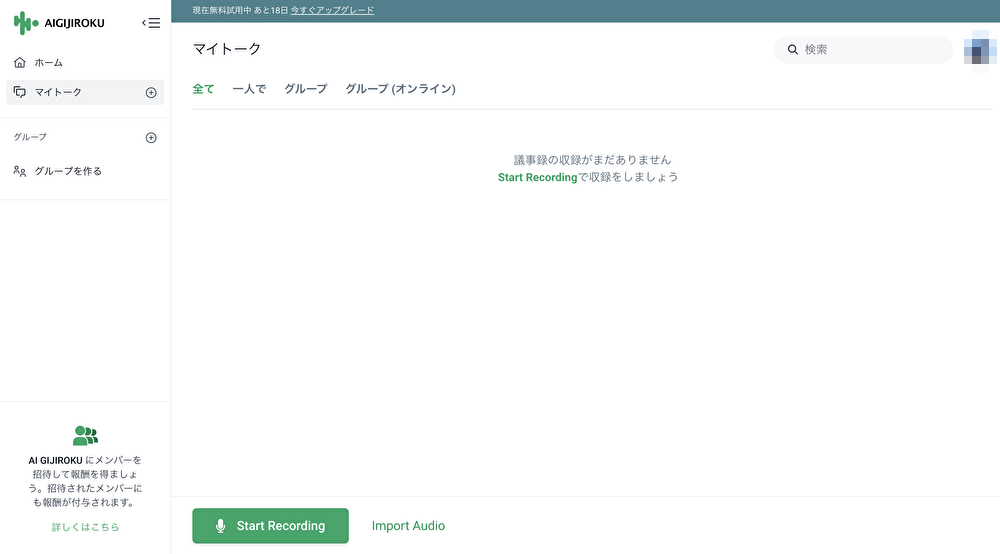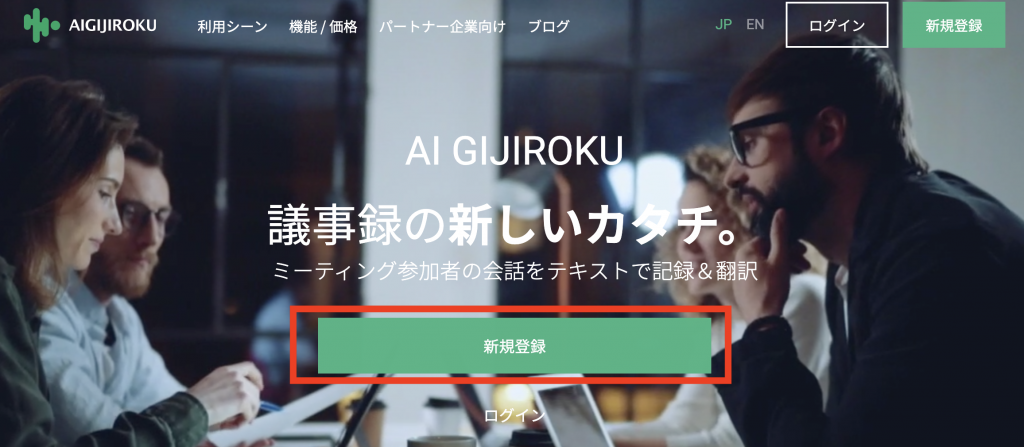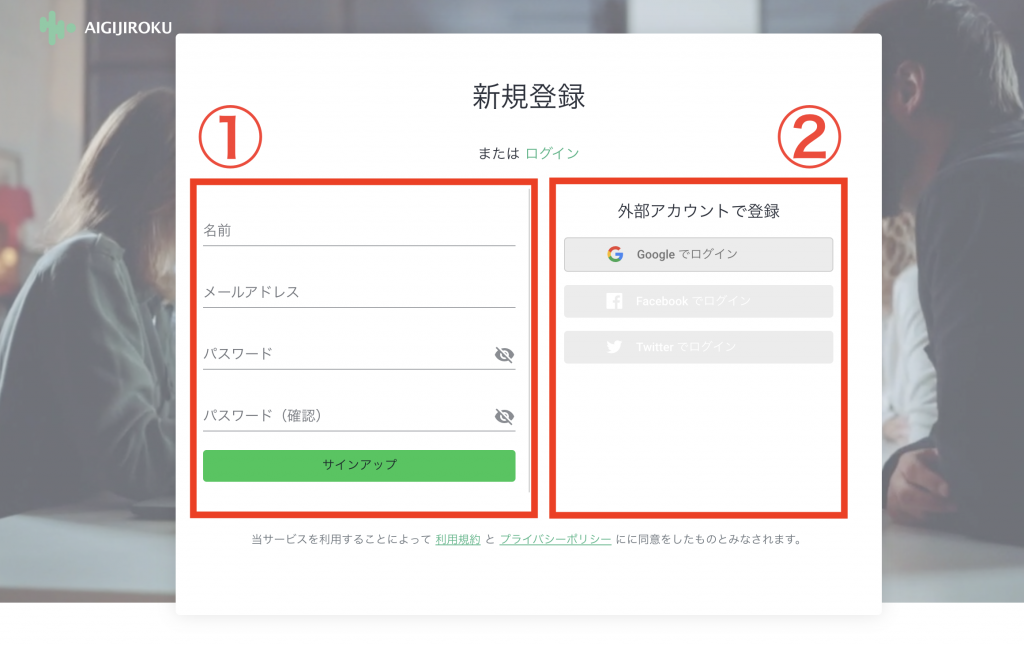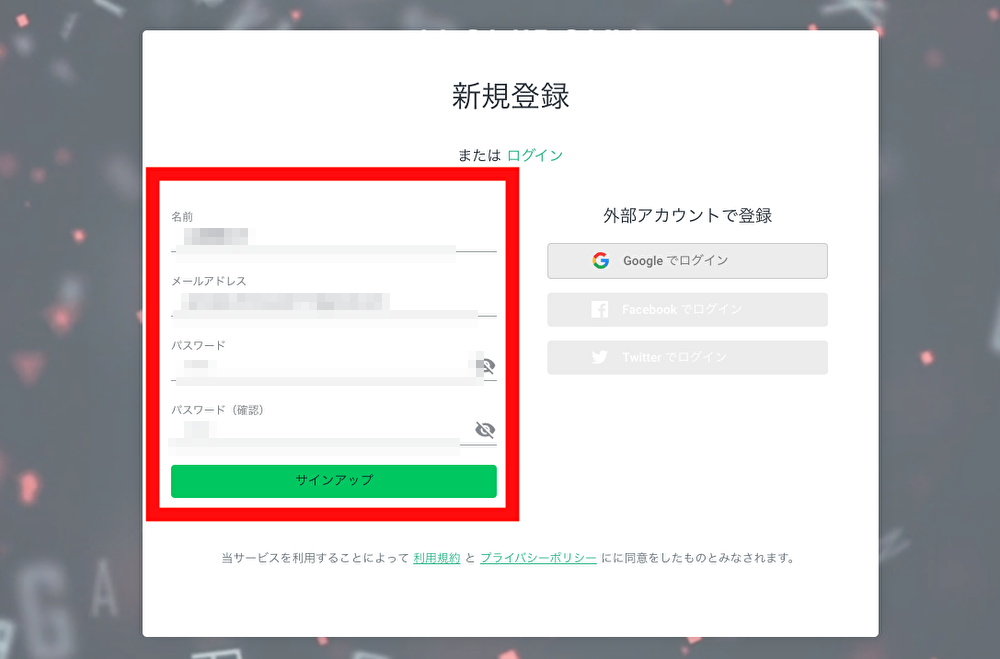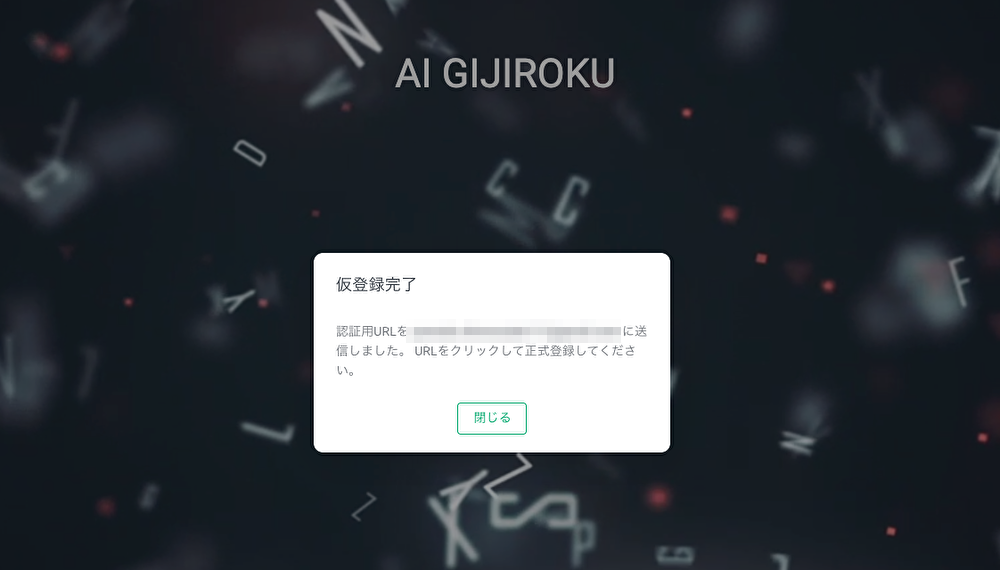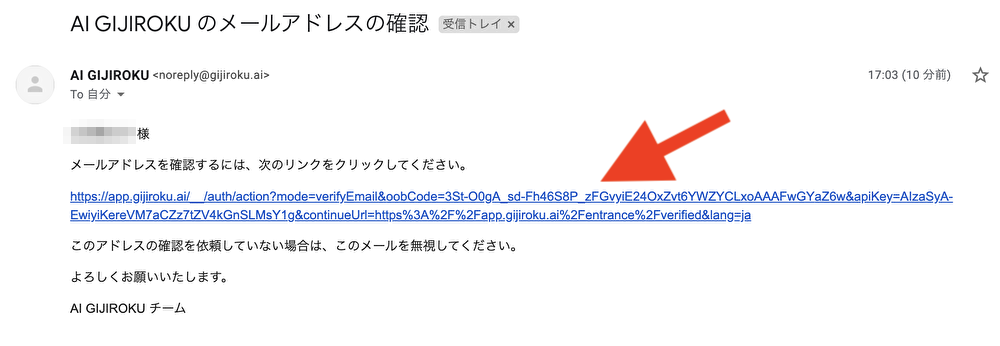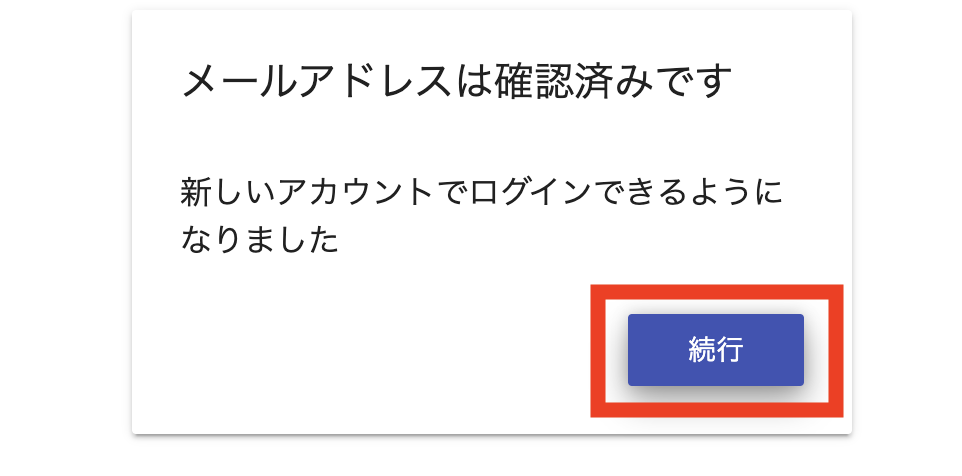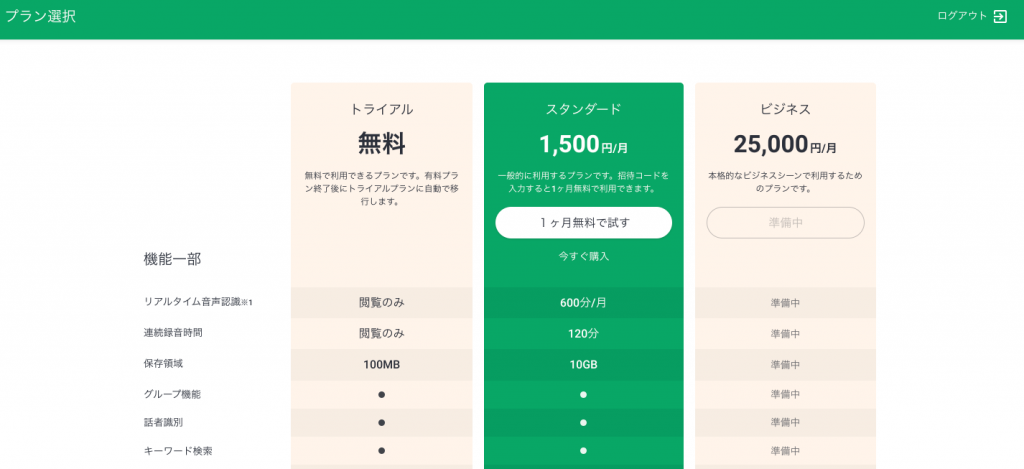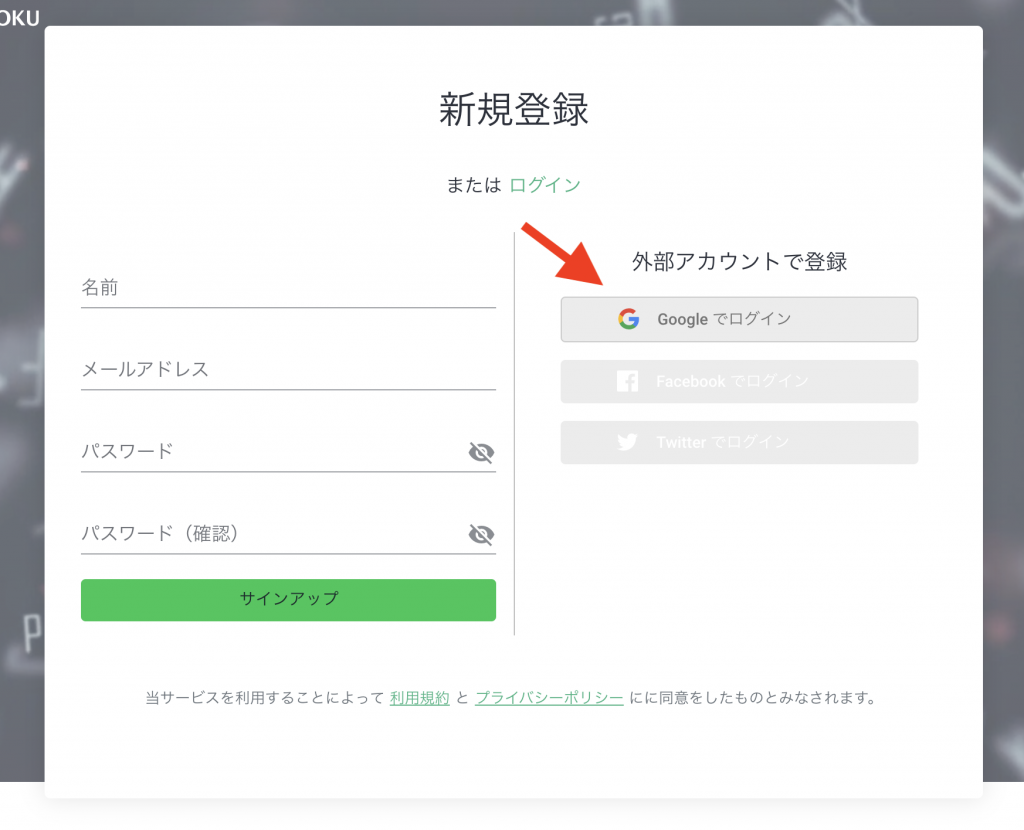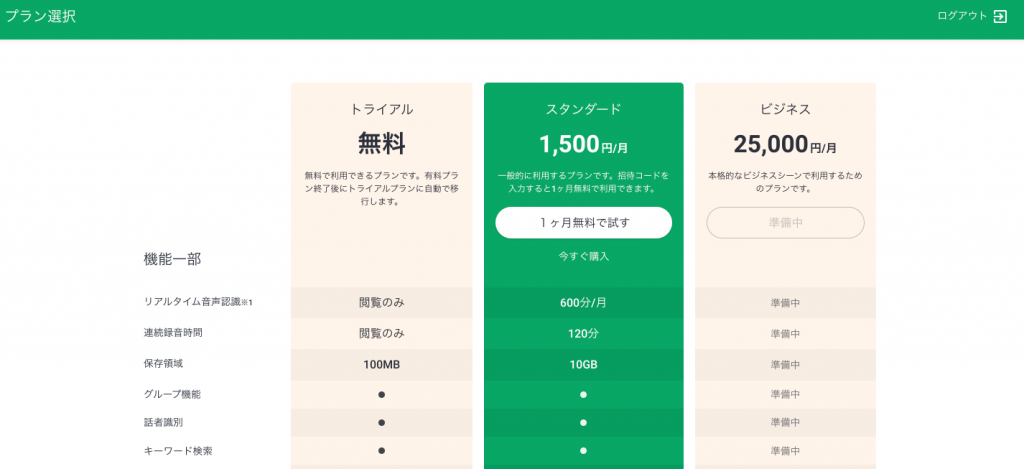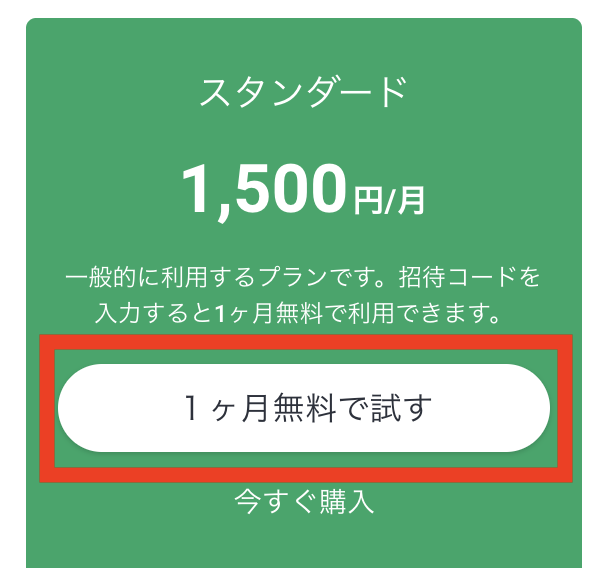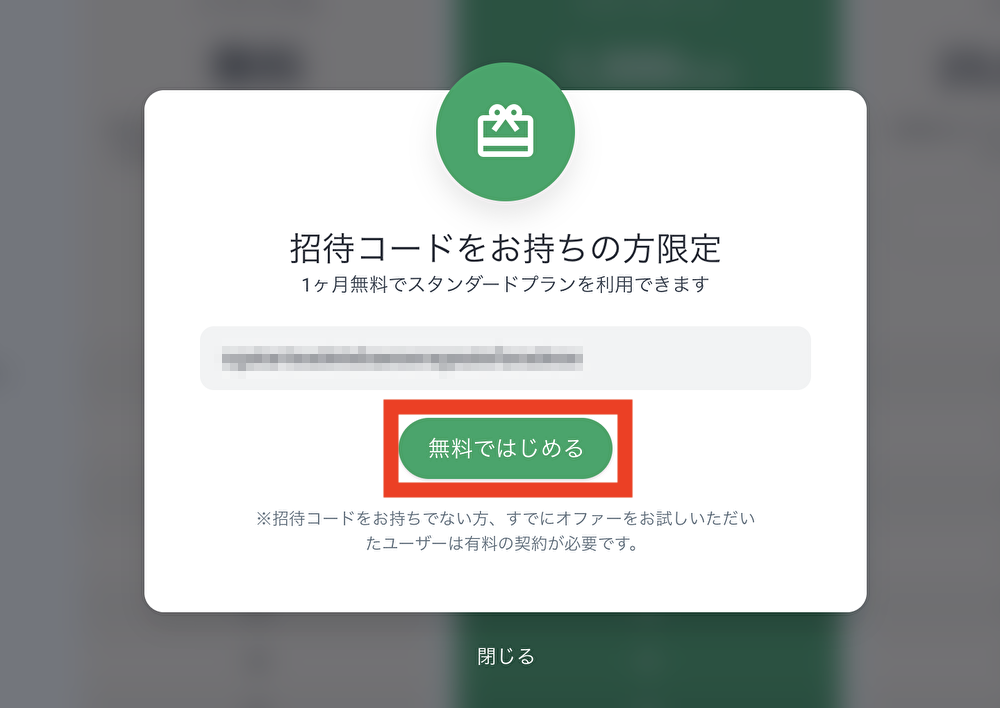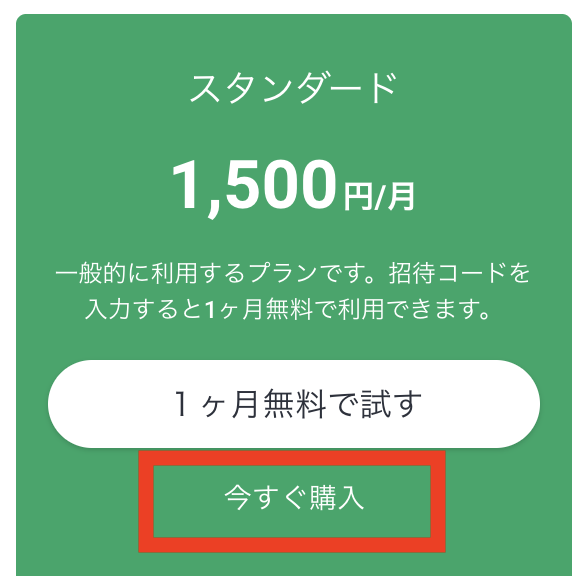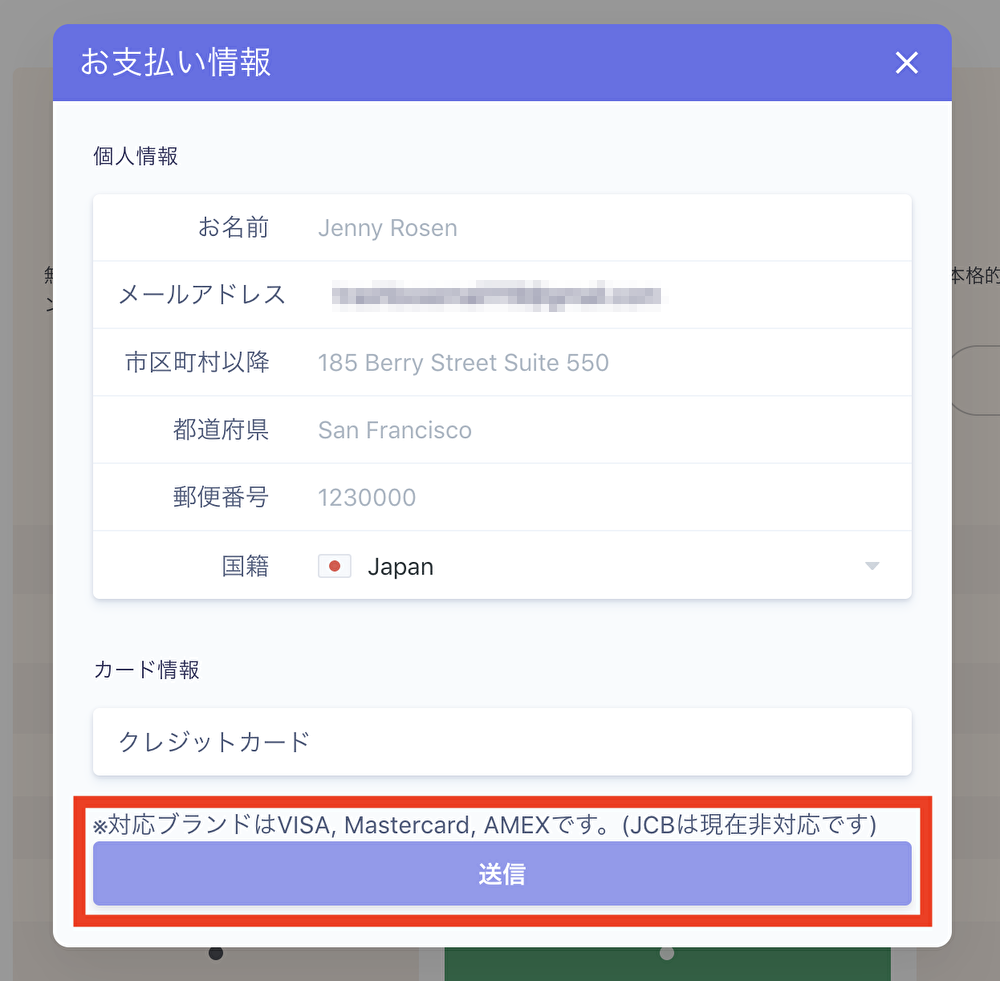ログイン
1.ソーシャルアカウントでログイン
1-1. Googleでログイン
AI議事録(AI GIJIROKU)の公式ページにアクセスして、右上の「ログイン」ボタンを選択。

ログイン画面が表示されるため「Googleでログイン」ボタンを選択。

アカウント選択画面が表示されるため、アカウントを1つ選択。

管理画面が表示されればログイン完了。

1-2. Facebookでログイン
AI議事録(AI GIJIROKU)の公式ページにアクセスして、右上の「ログイン」ボタンを選択する。

ログイン画面が表示されるため「Facebookでログイン」ボタンを選択。

下図のような画面が表示されるため「〇〇(名前)としてログイン」ボタンを選択。

管理画面が表示されればログイン完了。

1-3.Twitterでログイン
AI議事録(AI GIJIROKU)の公式ページにアクセスして、右上の「ログイン」ボタンを選択。

ログイン画面が表示されるため「Twitterでログイン」ボタンを選択。

下図のような画面が表示されるため「連携アプリを認証」を選択。

管理画面が表示されればログイン完了。

2.メールアドレスでログイン
AI議事録(AI GIJIROKU)の公式ページにアクセスして、右上の「ログイン」ボタンを選択する。

ログイン画面が表示されるため「メールアドレスでログイン」ボタンを選択。

メールアドレスの入力画面が表示されるため、メールアドレスを入力して「次へ」を選択。

パスワード入力欄が表示されるため、パスワードを入力して「ログイン」ボタンを選択。

管理画面が表示されればログイン完了。

新規登録
1.AI議事録(AI GIJIROKU)にアクセス

2.新規登録方法の選択

「新規登録」と書かれた画面が表示されるため、①「メールアドレスでのサインアップ」か②「Googleアカウントでのサインアップ」を選択する。
3.サインアップ
3-1.メールアドレスでのサインアップの場合
「名前」「メールアドレス」「パスワード」「パスワード確認用」を記入し「サインアップ」を選択。

仮登録完了画面が出てくるので、自身のメールアドレスを確認する。

メールアドレス宛てにサインアップ確認メールが届くので、送られてきたリンクを選択。


画面に「メールアドレスは確認済みです」と出てくるので、「続行」を選択。

下記料金ページが出てくれば、一旦は新規登録が完了となります。

3-2.Googleアカウントでのサインアップの場合
「新規登録」の画面で「Googleアカウント」を選択。

Googleの「アカウントの選択」という画面が出てくるため、アカウントを1つ選択。

ボタンを選択後、下記料金ページが表示され、新規登録が完了となります。

4.新規登録〜サービス利用開始まで
AI議事録(AI GIJIROKU)では新規登録後、サービス利用開始には以下の2つの方法があります。
①招待コードによってスタンダードプランを1ヶ月無料で利用する
②スタンダードプラン(有料)の契約を行う(各プランについてはこちら)
利用開始するにはどちらかの方法を選択しなければならないため、以下では利用開始までの流れをそれぞれ解説します。
4-1.招待コードによってスタンダードプランを1ヶ月無料で利用する
招待コードをもらっている方は「1ヶ月無料で試す」を選択。

招待コードを入力して「無料ではじめる」を選択。

サービス画面に遷移し利用開始。

4-2.スタンダードプラン(有料)の契約を行う
招待コードが無い方は、「今すぐ購入」を選択。

「お支払い情報」ではクレジットカード情報の入力画面が出てくるため、全て入力して「送信」を選択。

決済が完了したら、サービス画面に遷移し利用開始。

退会処理について
※退会処理時の注意事項
データの削除
退会処理を行うことで原則として収録&保存されたデータが全て削除されます。
例:
- 収録音声データ
- 収録後テキストデータ
- パーソナライズ要素データ
- グループデータ
- グループ共有データ
トライアルプランに移行することで上記は一部保存され継続して無料で利用できるのでそちらでのご利用継続をお勧めします。
https://app.gijiroku.ai/deactivate
ご利用方法/FAQ/お問い合わせについて
AI GIJIROKUサポートページです。
サービスの基本的な利用方法は左メニューの”ご利用方法”からメニューを選択して確認いただけます。
初めての方は”5分で分かる!AI GIJIROKUの使い方”をまずはご確認ください。
そのほか
よくあるご質問は左メニューの”FAQ”から御確認いただけます。
その他のご不明点は”お問い合わせ”よりご連絡ください。