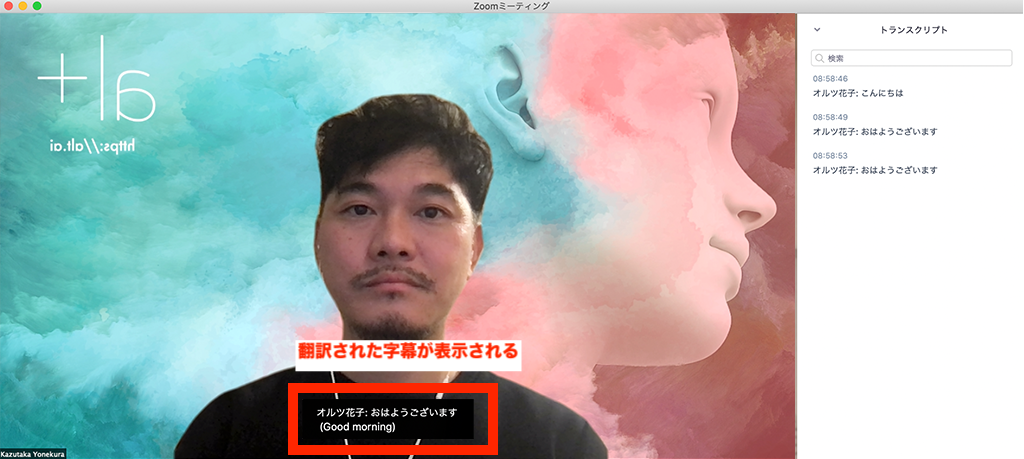目次
イントロダクション
ZoomとAIGIJIROKUを連携することで、AI GIJIROKUの音声認識結果をZoom画面上にリアルタイムに字幕表示することができます。
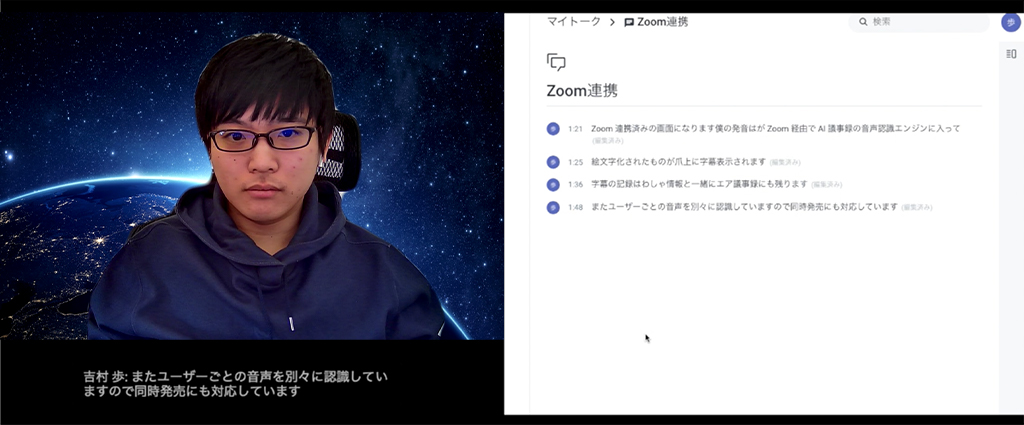
また、AI GIJIROKUの自動翻訳機能も利用できるためリアルタイムに翻訳結果もZoom字幕に表示することができます。グローバルな環境でのミーティングには大変効果的ですのでぜひご活用ください。
Zoom連携の機能を利用する手順は大きく分けて3ステップです。STEP 1、2は、初めてのご利用の際に一度だけ設定すればOKです。STEP 3のみ、都度のミーティング毎に実施する必要があります。
- STEP 1. Zoomアプリケーションの字幕表示の有効化
- STEP 2. AI GIJIROKUとZoomアカウントの連携
- STEP 3. 収録ノート(AI GIJIROKU)とZoomの連携
今回はミーティングに招待する人を「ホスト」、招待される人を「ゲスト」とし、それぞれの設定方法を解説しています。
ホスト側(Zoomミーティングのホスト)の設定手順
STEP 1. Zoomアプリケーションの字幕表示の有効化
① Zoomアプリケーションの「設定」ページ (https://zoom.us/profile/setting) にアクセスします
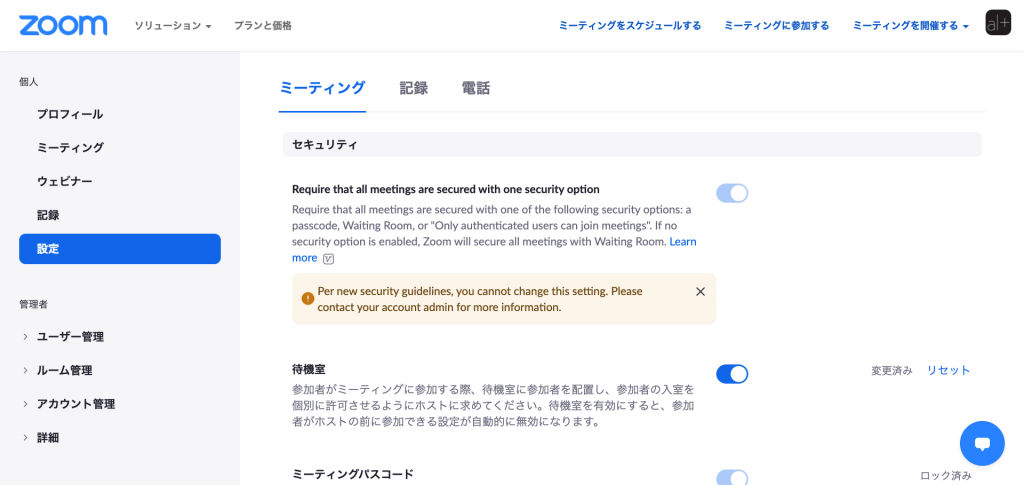
② 「ミーティングにて(詳細)」>「字幕機能のオプション」 をオンに切り替えます
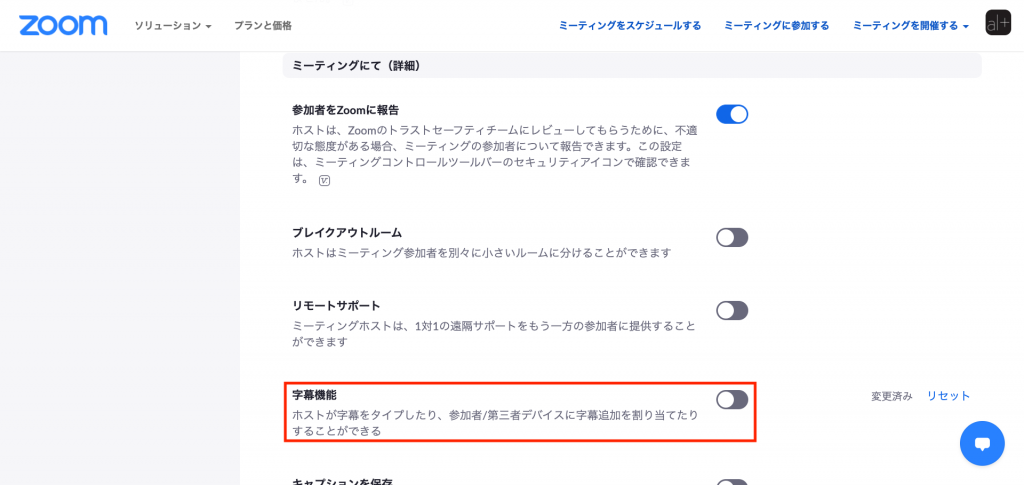
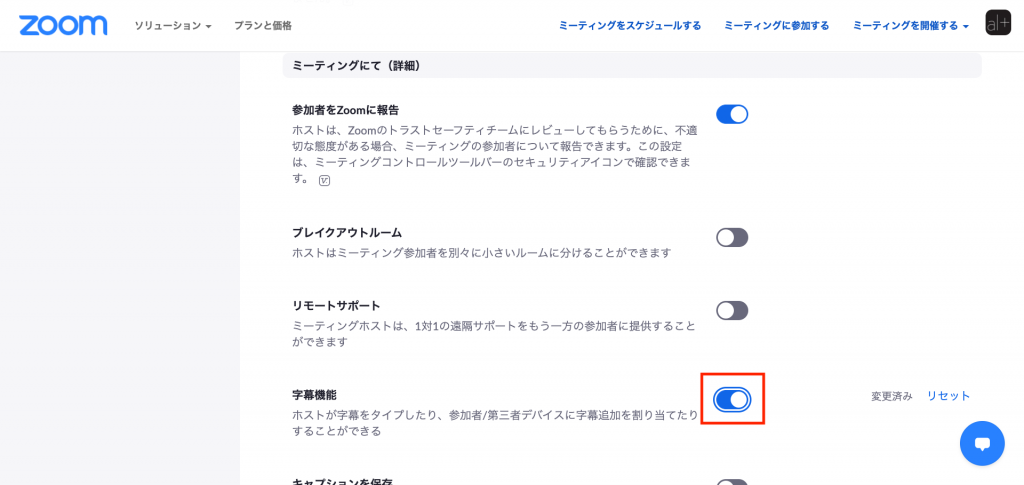
③ Zoomミーティングをホストで開始した際、下部のメニューに「字幕」のボタンが表示されていれば有効化が完了です

STEP 2. AI GIJIROKUとZoomアカウントの連携
① AI GIJIROKU(https://new-lp.gijiroku.ai/)にログインします
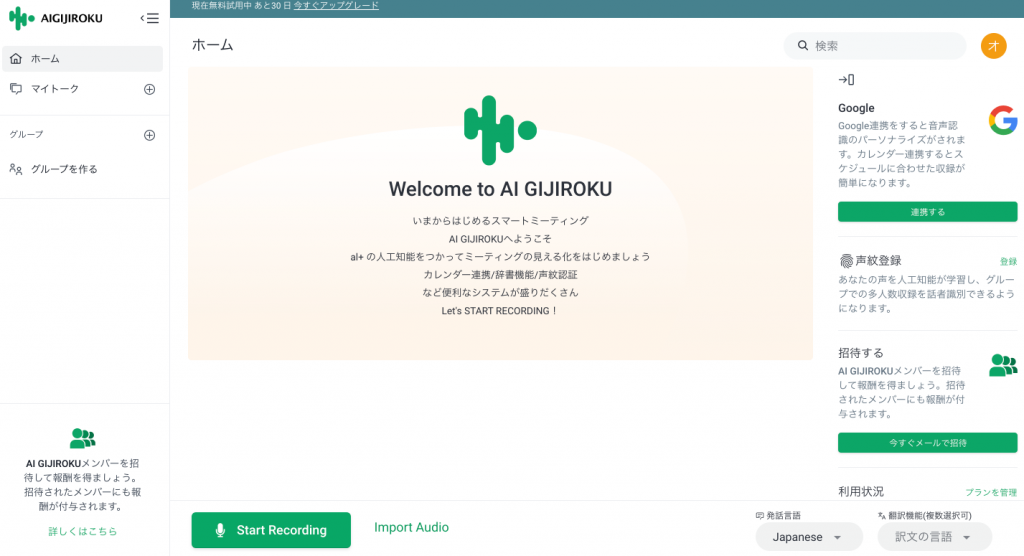
② 右上のアカウントアイコン >「設定」>「アプリ連携」を表示します
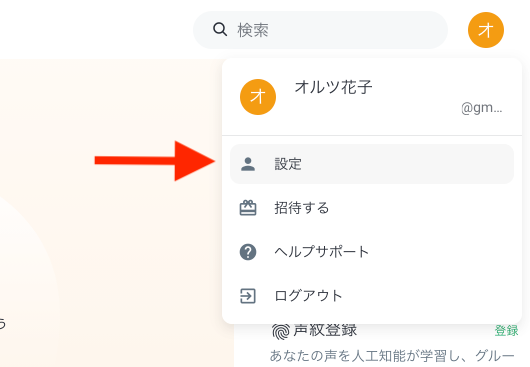
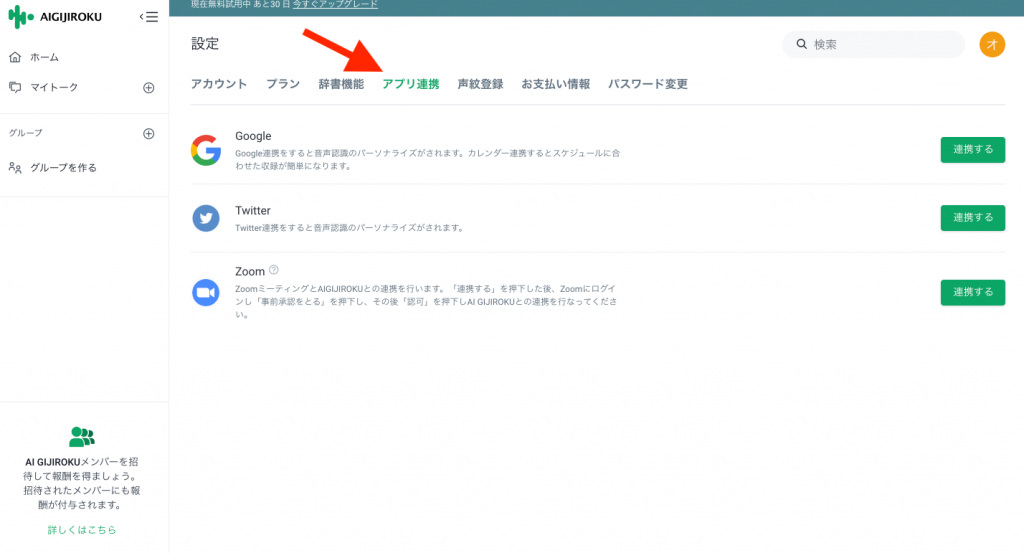
③ Zoomの「連携する」を押下します
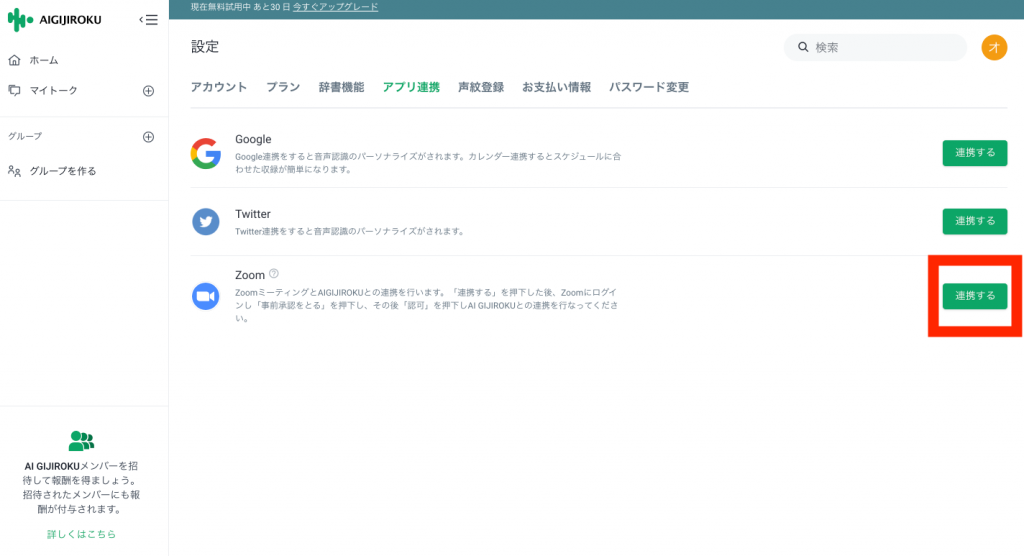
④普段ご利用中の Zoomにログインし「事前承認をとる」を押下します
(本操作を行うことでZoomとAI GIJIROKUの連携を承認します)
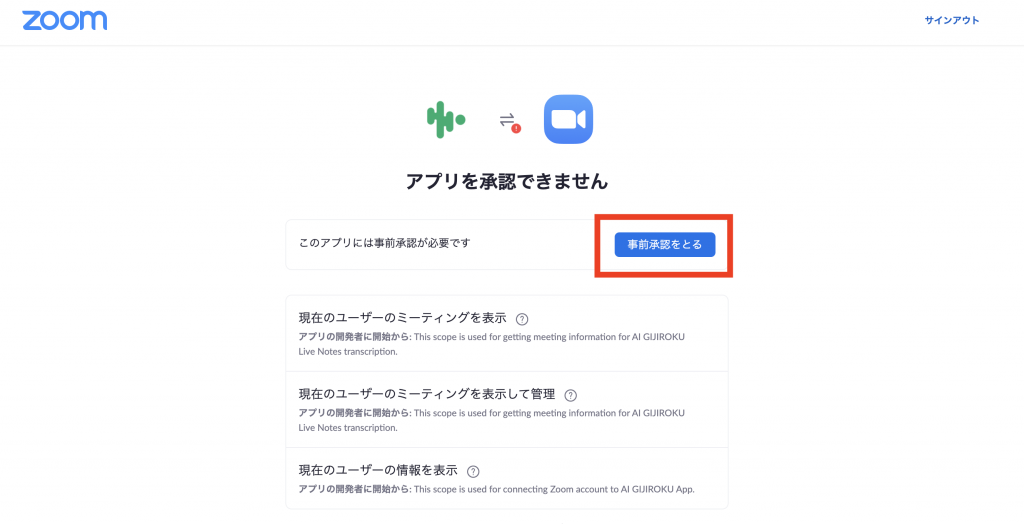
⑤「認可」を押下します
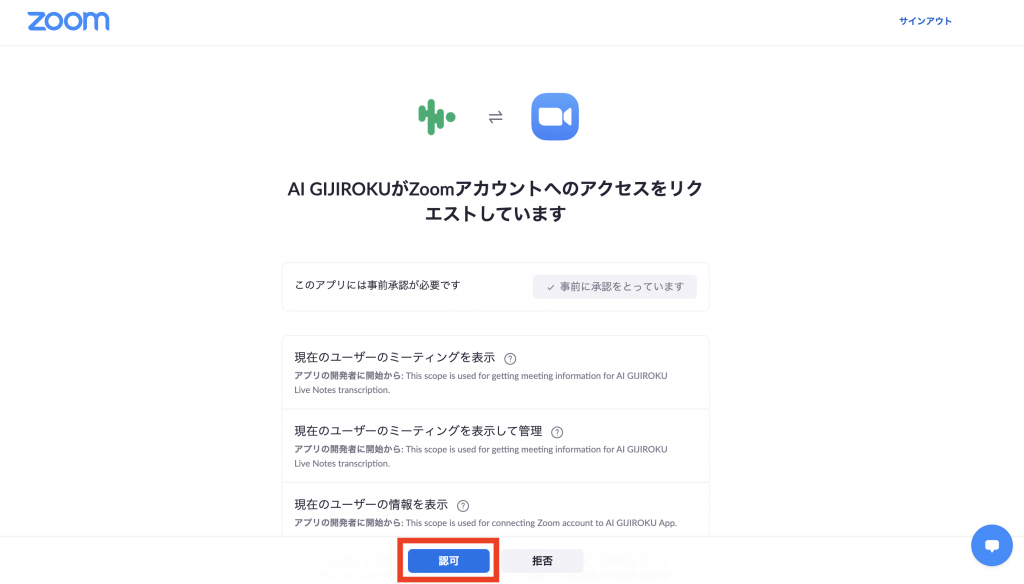
⑥ 先程の「アプリ連携」の画面に戻り、連携中のアカウントが記載されていれば連携完了です
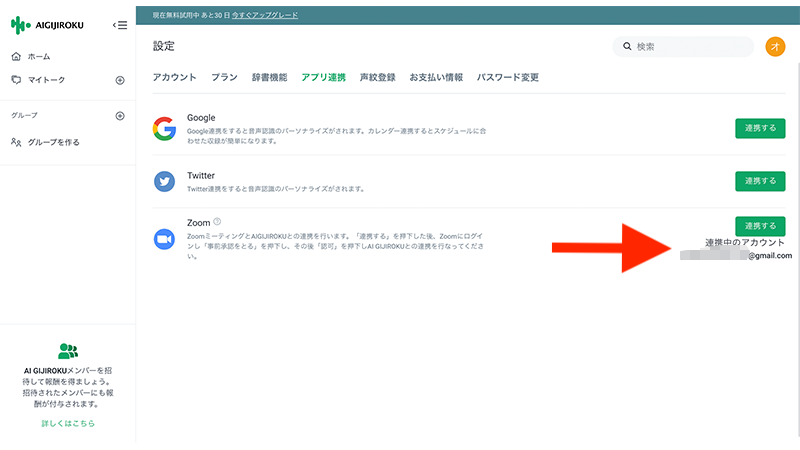
STEP 3. 収録ノート(AI GIJIROKU)とZoomの連携
① AI GIJIROKUのマイトークやグループトークで「Start Recording」を押下し新しいノート(議事録)の収録を開始します
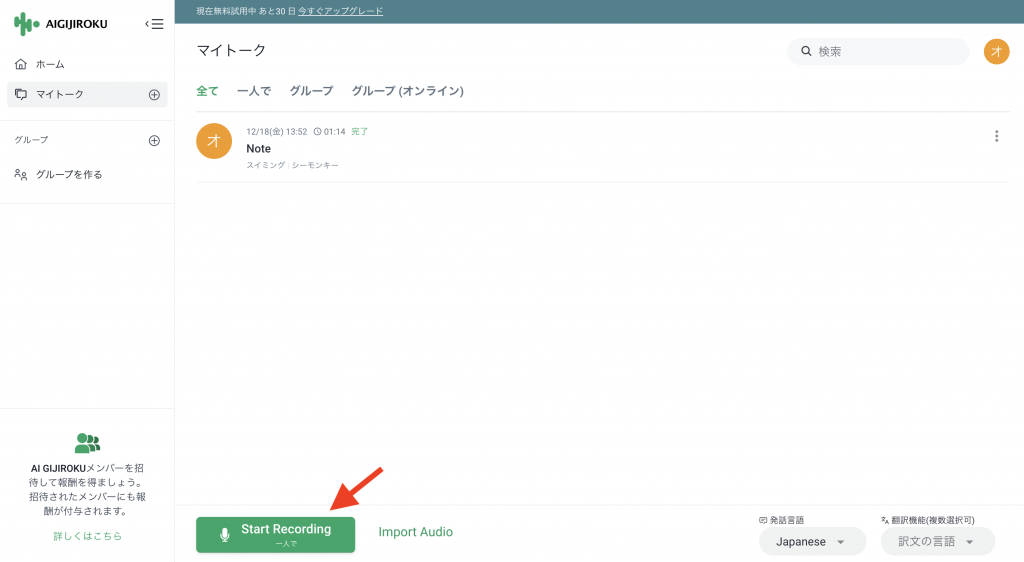
② Zoomアプリケーションでホストとして新しいミーティングを開始し、「字幕」を押下します
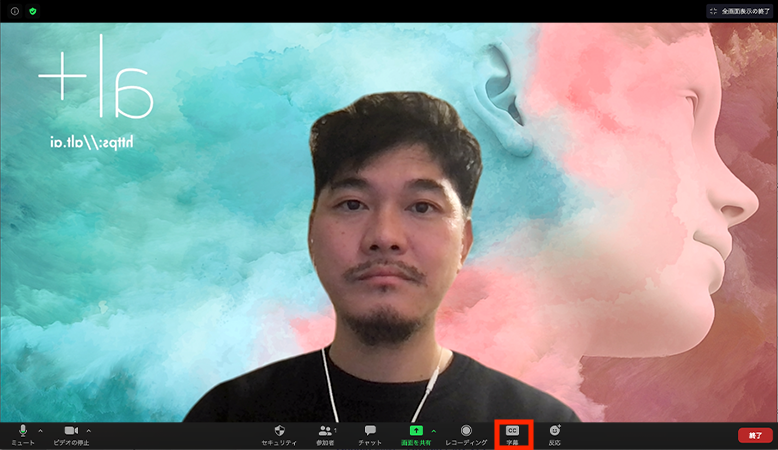
③ 「APIトークンのコピー」を押下します
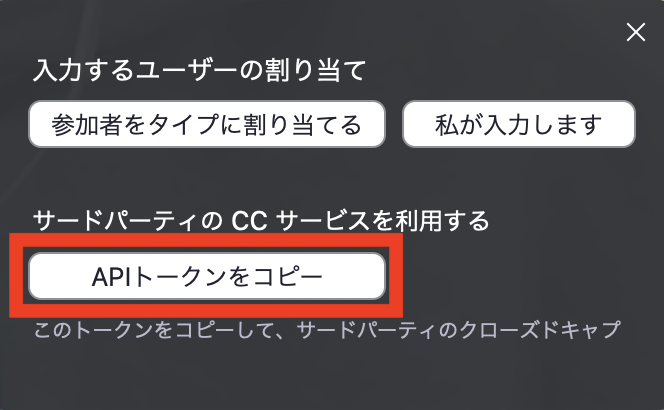
④ AI GIJIROKUの収録ノートを開き「Zoom連携」のスイッチをONにします
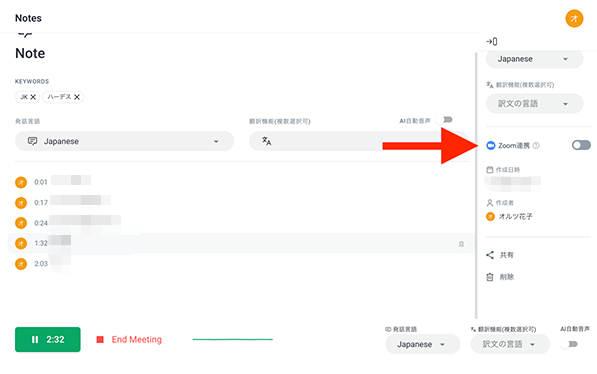
⑤ AI GIJIROKUの収録ノートのZoom連携スイッチ直下のフォームに、APIトークンが自動でコピーされます(もしもコピーされていない場合は手動でコピーしてください)
以上で設定は完了です
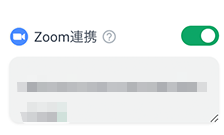
⑥ ご利用中のZoomアプリケーションの画面にAI GIJIROKUで収録されたテキスト結果が字幕表示されていれば連携成功です
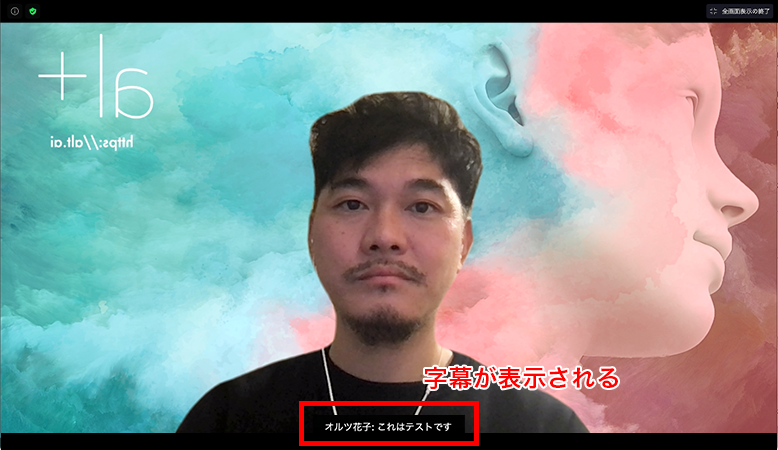
ゲスト側(Zoomミーティングのゲスト参加者)の設定手順
① Zoomの招待メール内のURLから該当のZoomのミーティングに参加します
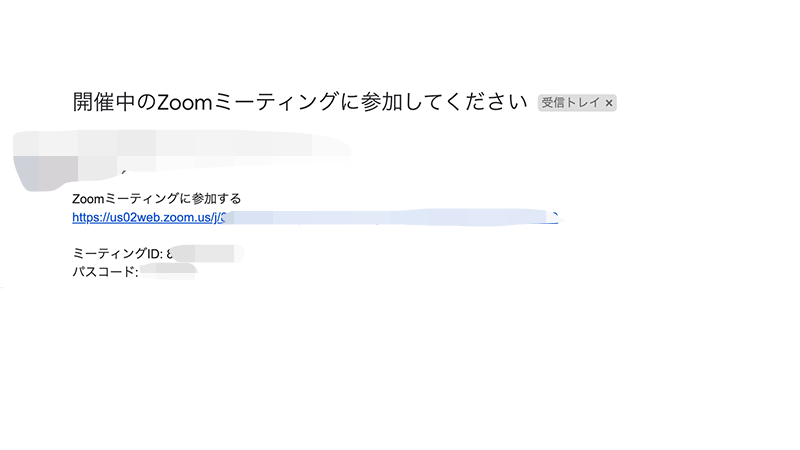
② Zoomメニューの 「字幕」>「サブタイトルを表示」を押下します
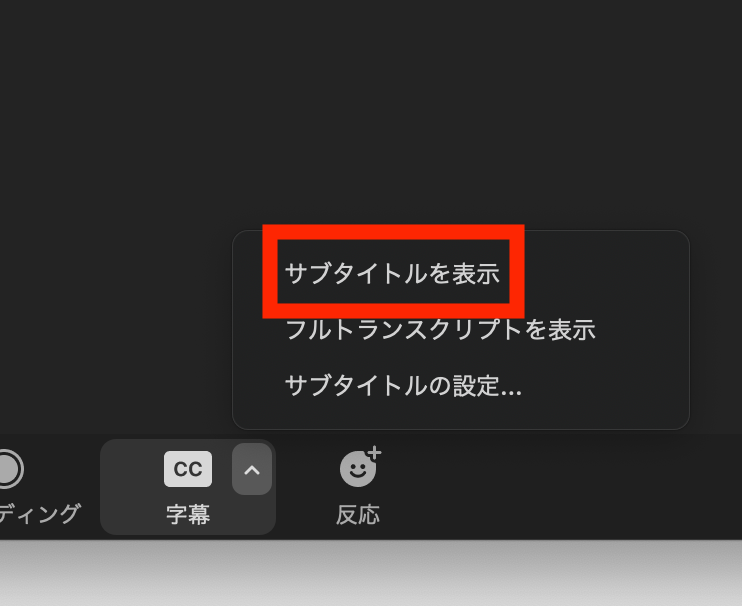
③ 字幕がゲスト側にも表示されます

その他の便利な機能
フルトランスクリプト(字幕の履歴表示)
Zoomメニューの「字幕」>「フルトランスクリプトを表示」を押下すると、これまでに表示された字幕の履歴を閲覧できます。
① Zoomで字幕が表示できるように設定します
② Zoomの画面で「字幕」>「フルトランスクリプトを表示 」を押下します
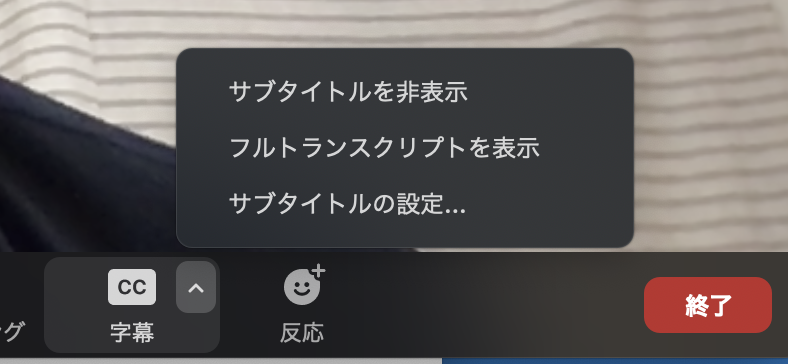
③ 画面右側に字幕の履歴が表示されます
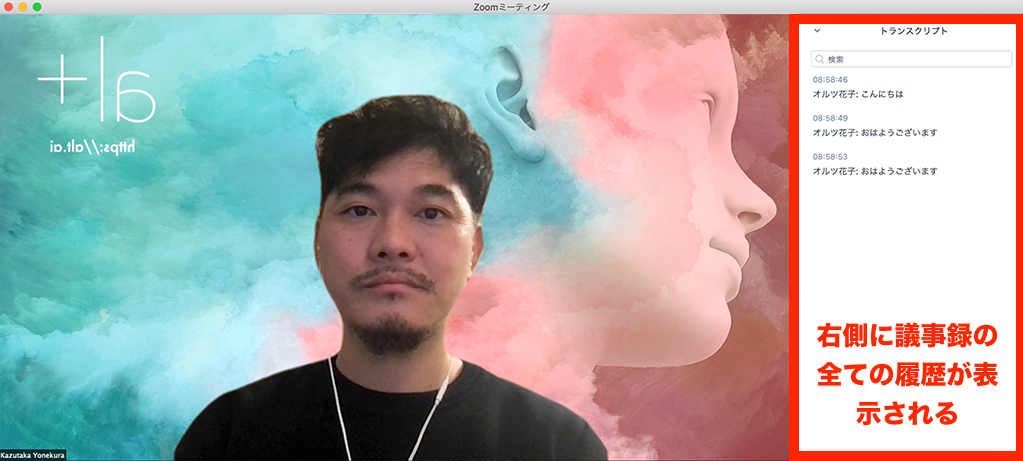
リアルタイム翻訳の表示
AI GIJIROKU側で自動翻訳の機能を使うと、Zoomの字幕にも翻訳結果が表示されます。
① AI GIJIROKUの収録画面で、「翻訳機能」から言語を選択します
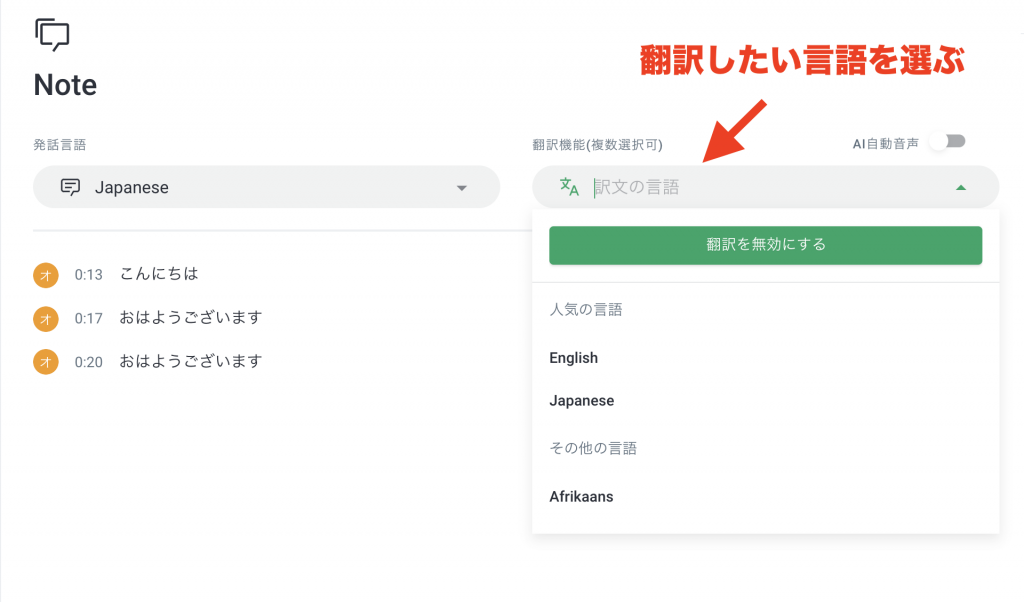
② Zoomの画面で翻訳結果が表示されます