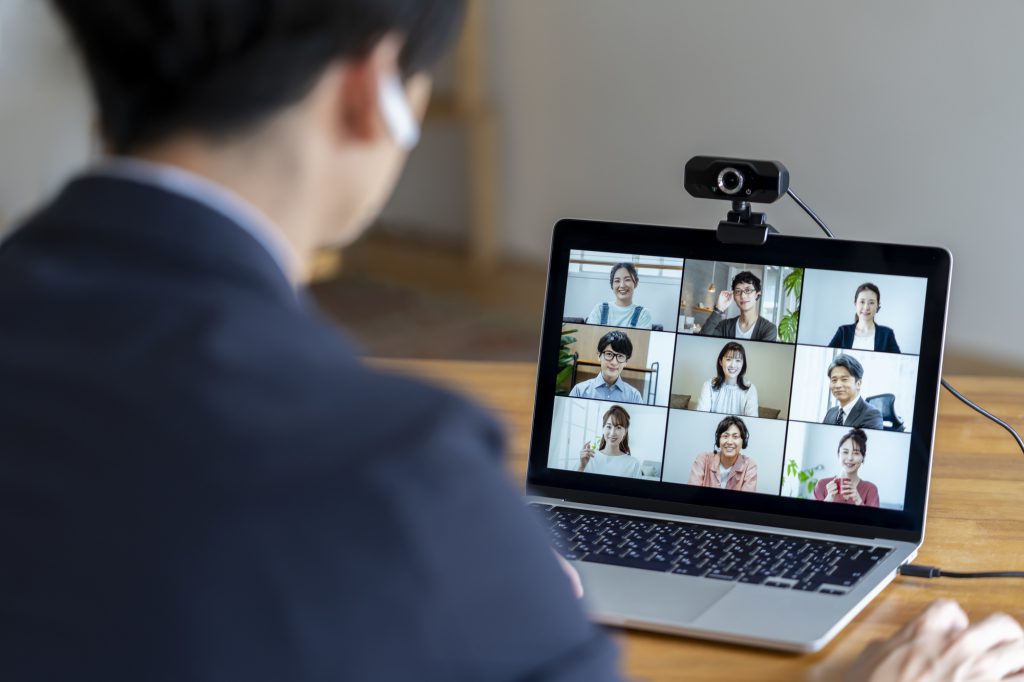「Zoom会議の内容は文字起こしできるの?」Zoom会議で話した内容をまとめる際は、文字起こしがあったら便利ですよね。今回はこんな疑問をお持ちの方に向けて、 Zoomの機能を使った文字起こしの方法を紹介します。仕事でZoom会議をよく利用される方は、この記事を読んでいただければ文字起こしの方法がわかり、スムーズな情報共有や議事録の作成ができるでしょう。
目次
Zoomの文字起こし機能は2種類
Zoomには、リアルタイムで会議の発言を文字起こししてくれる自動字幕機能(別称:ライブ文字起こし)があります。この機能はもともと英語のみ対応していましたが、2022年9月からは日本語にも対応しています。
Zoomの文字起こし機能には、「サブタイトル」と「フルトランスクリプト」の2種類があります。それぞれどのような違いがあるのかを見ていきましょう。
Zoom「サブタイトル」機能
Zoomのサブタイトル機能は、話者の発言をZoom画面の下側に表示する機能です。会話を自動で文字起こしして映画の字幕のように表示するため、会議中にリアルタイムで発言内容を把握したいときに使えます。文字サイズを大きくすることもできるため、相手の発言を聞きながらでも字幕が読みやすいのが特徴です。
ただし、会話が進むと字幕が更新されていくため、過去の内容を確認することはできません。また、文字起こししたテキストを保存することもできません。
Zoom「フルトランスクリプト」機能
Zoomのフルトランスクリプト機能は、話者の発言をZoom画面の右側にチャットのような形式で表示する機能です。サブタイトル機能とは異なり、文字起こしされた過去の発言も残るため、さかのぼることもできます。また、文字起こししたテキストを保存することも可能です。
議事録作成やインタビュー原稿作成などの目的で、文字起こししたテキストデータが必要な場合は、こちらのフルトランスクリプト機能を使うとよいでしょう。
では早速、Zoomの機能を使った文字起こしの手順を見ていきましょう。サブタイトル機能とフルトランスクリプト機能、両方の使い方を解説します。
手順1:事前準備をする
Zoomの文字起こし機能を使うには、以下の手順で設定を変更する必要があります。
- Zoomのホームページにアクセス
- 「サインイン」をクリック
- アカウント情報を入力しサインイン
- マイアカウントページにアクセスできたら「設定」をクリック
- 「ミーティング内(詳細)」をクリック
- 「自動字幕」「完全な文字起こし」「字幕を保存」をそれぞれオンに切り替える
オンの状態は維持されるので、事前設定は一度行うだけで問題ありません。
手順2:文字起こしをスタートする
Zoomの文字起こしを開始する手順は以下の通りです。
- ミーティングを開始
- 画面下の「字幕を表示」をクリック
(「字幕を表示」のアイコンがない場合は「詳細」から「字幕設定」を選択) - 「字幕を表示」アイコンのプルダウンから「会話している言語」を確認
(もしくは「詳細」の「字幕設定」から確認)
こちらの3ステップで、自動で文字起こしが表示されます。(サブタイトル機能)
文字起こしの内容をテキストとして保存したい場合(フルトランスクリプト機能)は、さらに以下の操作が必要です。
- 「字幕を表示」アイコンのプルダウンをクリック
(もしくは「詳細」の「字幕設定」をクリック) - 「全文の文字起こしを表示」をクリック
- 「文字起こしを保存」をクリック
- 「フォルダーで表示」または「Finder で表示」をクリックして保存した字幕にアクセス
以上の手順で文字起こしの開始から、文字起こしした内容の保存までできます。
Zoomの文字起こし機能を使うメリット

Zoomの文字起こし機能を使うと、次のようなメリットが得られます。トラブルに対応しやすくなったり、参加者の幅が広がったりといった利点がありますので、参考にしてみてください。
会議中でも聞き取りにくかった部分を見返せる
フルトランスクリプト機能を使うと、会話の内容がチャットのような形式で残りますので、会議を行っている最中でも見返すことができます。聞き逃してしまった部分があっても、会議中にさかのぼって確認できますので、安心です。
また、フルトランスクリプト機能なら文字起こししたテキストデータを保存できますので、会議が終わった後に発言を見返すことも可能です。発言の証拠を残して「言った言わない」を防ぐためにも使える点は、文字起こし機能を使うメリットだと言えるでしょう。
音響設備のトラブルがあっても参加できる
イヤホンやスピーカーから音が出ないなど、音響設備のトラブルが発生することもあるでしょう。そのような時でも、リアルタイムに発言を文字起こししてくれるサブタイトル機能やフルトランスクリプト機能があれば、会議に参加できます。
音響設備のトラブルが起こらないよう、事前に対処しておくべきではありますが、やむを得ず音が出てこない状況でも会議に参加しなければならない時は、文字起こし機能を使うとよいでしょう。
聴力が弱い方でも参加しやすくなる
発言をリアルタイムに文字起こしすれば、聴力が弱い方でも会議に参加しやすくなります。ただし、Zoomの文字起こし機能の精度は完璧ではありませんので、一言一句逃さず字幕表示できるわけではありません。
聴力の弱い方にとって、Zoomの文字起こし機能はあくまで補助的なものにはなりますが、参加者が手話や筆談、チャットを使わずとも会議の内容を理解しやすくなるでしょう。
Zoomで文字起こしをする際の注意点
Zoomの機能を使って文字起こしを行う際は、次のような点に注意が必要です。あらかじめ留意しましょう。
ホストが文字起こし設定を有効にする必要がある
Zoomの文字起こし機能は、ミーティングのホストがあらかじめ設定を有効にしておかなければ使えません。自身がホストではない場合は、ホストに対して字幕設定をオンにしてもらうよう、事前に声をかけておく必要があります。
収音環境に注意が必要
周りの人の声やBGM、生活音などのノイズが入ると、話者の声が認識されづらくなり、文字起こしの精度が低下してしまいます。Zoomミーティングを行う際は、ノイズの入りにくい個室へ移動するなど、収音環境にも注意が必要です。
声が被らないように発言のタイミングを工夫する
Zoomミーティングでは複数人が同時に発話してしまうこともありますが、声が被ると音声認識がうまく行われなくなり、文字起こし精度が下がります。挙手制や順番を決めるなど、発言のタイミングが被ってしまわないようなルールを設定するとよいでしょう。
方言や専門用語は認識されづらい
方言や専門用語はZoomの文字起こし機能では認識されづらく、文字起こし精度は低くなってしまいがちです。ただし、外部の文字起こしツールの中には、業界ごとの専門用語や方言に強いAIを導入しているものなどもあります。そういった言葉が頻出するような会議での文字起こしが必要な場合は、外部の文字起こしツールの利用も検討するとよいでしょう。
外部ツールを使って Zoomの文字起こしをする方法

Zoomの機能を使わずに、外部ツールによってオンライン会議の内容を文字起こしする方法もあります。 1つ目はGoogleドキュメントの音声入力を使う方法、2つ目は外部の文字起こしツールを使う方法です。それぞれ詳しく解説します。
Googleドキュメントの音声入力を使う
Zoomの内容を文字起こしする1つ目の方法は、レコーディングした内容をGoogleドキュメントの音声入力で文字起こしすることです。手順は以下の通りです。
- スマートフォンやICレコーダーを使ってZoom会議の音声を録音する
- 録音が終わったらPCでGoogleドキュメントを開く
- 「ツール」→「音声入力」の機能をオンにする
- レコーダーの音源を流す
上記の流れで音声を流すと、Googleドキュメント上で自動的に文字起こしが行われます。ただし、Googleドキュメントは話者の区別や句点、読点を打つ機能はありません。
終わった後は自分で文章を直す必要があります。
なお、スマートフォンやICレコーダーで録音しなくても、Zoom会議をPC上で録音したデータでもGoogleドキュメントでの文字起こしは可能です。その際はWindowsなら「ステレオミキサー」、Macなら「BlackHole」などを使って、PC内部音声をGoogleドキュメントの音声入力に認識させられるように設定を行う必要があります。
文字起こしツールを使う
2つ目の方法は外部の文字起こしツールを使うことです。ツールを会議中に起動しておくだけで、リアルタイムで内容を文字起こししてくれます。中にはAIが搭載された高性能のツールもあるので、求めるレベルによって最適なものを探してみてください。
なお、文字起こしツールを使うメリットは次章で詳しく解説します。
Zoomの文字起こしに外部ツールを使うメリット

Zoomの機能やGoogleドキュメントでも手軽に文字起こしはできますが、文字起こしに特化したツールを使うことで、議事録の作成をより効率化できるなどのメリットが得られます。ここからは、どの方法でZoomの会議内容を文字起こしするか悩んでいる方に向けて、文字起こしツールを使うメリットを紹介します。
文字起こしの精度が高い
文字起こしツールの最大のメリットは、文字起こしの精度が高い点です。Zoomの自動字幕機能やGoogleドキュメントの音声入力の場合、正しく文字起こしされない場面が多々あります。一方、文字起こしツールは音声認識に長けているため、誤変換が比較的少なく、手直しで修正する手間を省けるでしょう。
議事録の作成が楽になる機能がある
文字起こしの精度の高さだけでなく、充実した機能も文字起こしツールの魅力です。例えば、自動議事録作成ツールのAI GIJIROKUには、会議の要点をまとめたり発言者を判別したりしてくれる機能が搭載されています。このような機能が充実したツールを使えば、議事録の作成時間を大幅にカットできるでしょう。
自動文字起こしツールを選ぶ際のポイント
外部の自動文字起こしツールを選ぶ際は、Zoomとの連携機能やセキュリティ対策の有無を事前にチェックしましょう。ポイントをひとつずつ解説します。
Zoomとの連携機能の有無
まず確認したいのはZoomとの連携機能の有無です。最初から連携機能が備わっていれば、会議を始める際に簡単に文字起こしを始められます。少なくともZoomと連携できるかどうかは、あらかじめ確認しておくと安心です。
機能の充実度
次にチェックしたいのは機能の充実度です。翻訳機能や辞書登録機能などがあると、文字起こしの幅が広がるので便利でしょう。ご自身が求める機能があるかどうか、利用前にチェックしてみてください。
セキュリティ
セキュリティ対策も事前に見ておきたい点のひとつです。社外に公表する前の情報や、機密情報を文字起こしする場合は、情報漏洩のリスク対策が必要になります。情報の安全性を担保するためにも欠かせないポイントといえるでしょう。
音声認識の精度
音声認識精度が高いと、手作業で編集する手間を削減できます。精度が高ければ高いほど文章を整える作業が効率化でき、他の業務に割く時間を確保できるでしょう。効率化を重視する際は、精度の高いツールを選ぶことをおすすめします。
料金
料金も事前にチェックしたい項目です。ツールを利用する頻度と、料金のバランスが取れているか確認しましょう。例えばそこまで高い精度を求めないのなら、Googleドキュメントの文字起こし機能を活用して無料で利用することもひとつの手段です。
限られた時間のなかで効率よく議事録を作成してスピーディーに共有するのなら、AI機能が搭載された自動文字起こしツールを検討するといいでしょう。
おすすめの自動文字起こしツール5選

外部の自動文字起こしツールはたくさんの種類があり、それぞれ特徴が異なります。ここではおすすめの自動文字起こしツール5選をご紹介しますので、選ぶ際の参考にしてみてください。
AI GIJIROKU
AI GIJIROKUは、AIが99.8%の高精度で音声認識を行う自動文字起こしアプリです。30カ国の言語に対応している点や業種別の音声認識、ブックマークなど豊富な機能が特徴的といえるでしょう。
スマート書記
スマート初期は精度向上のための用語登録ができる文字起こしツールです。会議を終えた後は、決定事項やToDoを自動抽出できるので、情報共有を効率化したい方におすすめです。
Notta
Nottaはリアルタイムの文字起こしや、音声ファイルの文字起こしが可能なツールです。スマホでもパソコンでも使えるので、営業活動などで場所を問わず使えることも特徴といえます。
Sloos
Sloosは月額800円で無制限に議事録を作成できる文字起こしツールです。1台のマイクで話者を区別できます。まずは無償提供期間にトライアルしてもいいでしょう。
Texta
Textaは、AIによるリアルタイムでの自動文字起こしを強みにしたツールです。会議終了後の文章の手直しになるべく時間をかけたくない人は、Textaを検討してみてください。
自動文字起こしツールを利用する際の注意点
自動文字起こしツールを使うときは精度の高さと、利用時の環境に注意が必要です。気を付けるべき点を2つ紹介します。
精度によっては手作業での確認と修正が必要
自動文字起こしツールは精度がそれぞれ異なります。ツールによっては間違った日本語で表記されてしまうことや話者の区別、句点・読点の抜け漏れなどが起こり得るので注意しましょう。
文字起こしした内容を議事録など提出用に使う際は、一度全文を見直して誤字脱字がないかチェックすることが大切です。確認せずに文字起こししたものをそのまま提出することのないようにしましょう。
精度を高めるにはZoom会議時の声にも注意
自動文字起こしツールの精度を高めるためには、Zoom会議時の声にも注意する必要があります。環境が悪いと文字起こしそのものがうまくできない可能性があるからです。
例えば会議の際はマイク付きのヘッドセットやイヤホンを使う、静かな環境で参加するなど工夫が求められます。
まとめ
今回はZoom会議の文字起こしに活用できる自動字幕機能の使い方を解説しました。Zoomの自動字幕機能である「サブタイトル」「フルトランスクリプト」は気軽に利用できる反面、誤変換が起きる場合があります。文字起こしの精度や議事録作成の効率化を重視している方は、今回紹介したツールをぜひ利用してみてください。うまく効率化できれば時間短縮になり、大切な仕事に割く時間を確保できるでしょう。
AI GIJIROKU ブログ編集部です。議事録や、会議、音声を中心に生産性を向上するためのブログを執筆しています。