身近なドキュメント作成ツールであるWordには、文字起こしに活用できる機能が2種類あります。「Wordの文字起こし機能を使ってみたいけど、機能の使い方がよくわからない」とお悩みの方もいるのではないでしょうか。
そこで今回は、文字起こしに使えるWordのディクテーション・トランスクリプトの活用方法をご紹介します。ぜひ本記事を参考に、Wordを使って文字起こししてみましょう。
目次
Wordを使った文字起こし方法は2種類
Wordを使った文字起こしの方法は、ディクテーションとトランスクリプトの2種類です。それぞれ機能性が異なるので、使い分けることをおすすめします。ひとつずつ特徴を見ていきましょう。
ディクテーション
ディクテーションは、Wordの音声入力機能です。機能をオンにすると、会話の内容をそのままテキスト化してくれます。精度は完璧とはいえませんが、自動で句読点を打ってくれるので、改行や変換ミスを修正すれば十分利用できるでしょう。
ディクテーションは、Wordさえあれば気軽に利用できる点がメリットです。話者の区別はできないので大人数ではなく、1人から2人の会話を文字起こしする際に利用してみてください。
トランスクリプト
トランスクリプトとは、筆記したもの、記録、写しという意味を持ちます。これがビジネスで派生し、今では「会話を文字に書き起こす」という意味で使われることが多いです。
Wordで使えるトランスクリプトは、会話や音声ファイルを文字起こしできます。話者の識別やタイムスタンプもあるので、発言の振り返りが簡単にできるでしょう。会議や座談会など、複数人の会話を文字起こしする際には、トランスクリプションがおすすめです。
Wordの文字起こし機能は無料で使える?
先ほどご紹介した文字起こし機能の中でも、ディクテーションは無料で利用できます。認識精度などを気軽に試してみたい方は、ディクテーションを利用してみてください。
トランスクリプトは有料のサービスです。Microsoftのサブスクリプションサービス「Microsoft365」を購入すると利用できます。複数人の会話や音声ファイルを文字起こしするなら、トランスクリプトを検討するといいでしょう。
Wordの文字起こし機能の使い方

ここでは、ディクテーションとトランスクリプトの利用方法をそれぞれ解説します。
ひとつずつ見ていきましょう。
ディクテーション
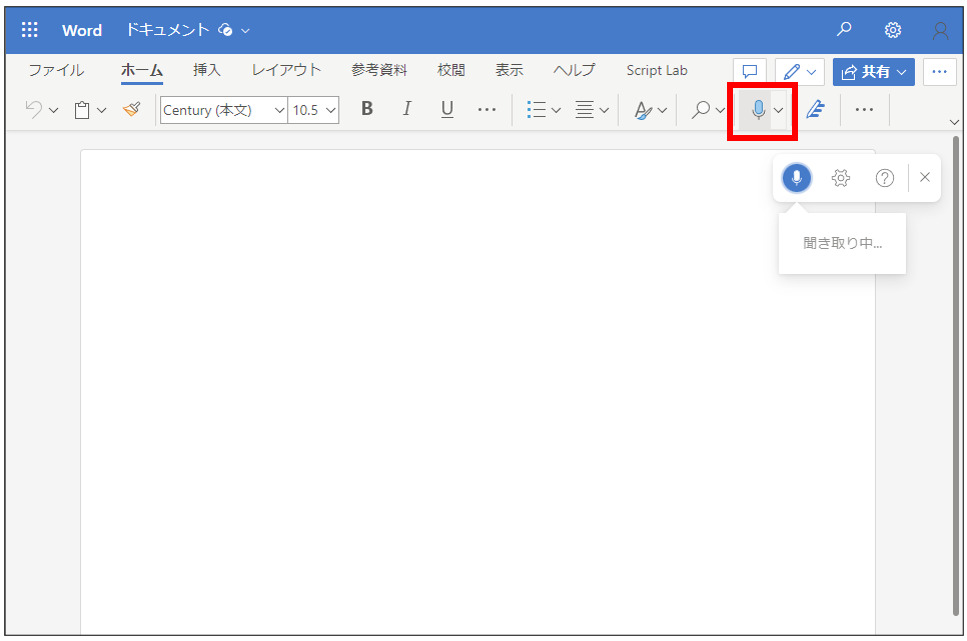
ディクテーションは、以下の手順で利用できます。
- Wordで新規もしくは既存のドキュメントを開きます。
- メニューバーの「ホーム」から「ディクテーション」を選択します。ディクテーションボタンがオンになったら会話を始めましょう。
- 会話が終了したら、停止ボタンを押します。
会話を一字一句そのまま文字起こしするので、必要に応じて改行や「えー」などのフィラー(会話の間に挟む言葉)を除去して利用します。また、句読点の自動挿入の有無などは、ディクテーションボタンの横にある歯車マークから設定可能です。
トランスクリプト
トランスクリプトでは、会話を直接文字起こしする方法と、音声ファイルを文字起こしする方法があります。それぞれの使い方を詳しく解説します。
録音しながら文字起こしする場合
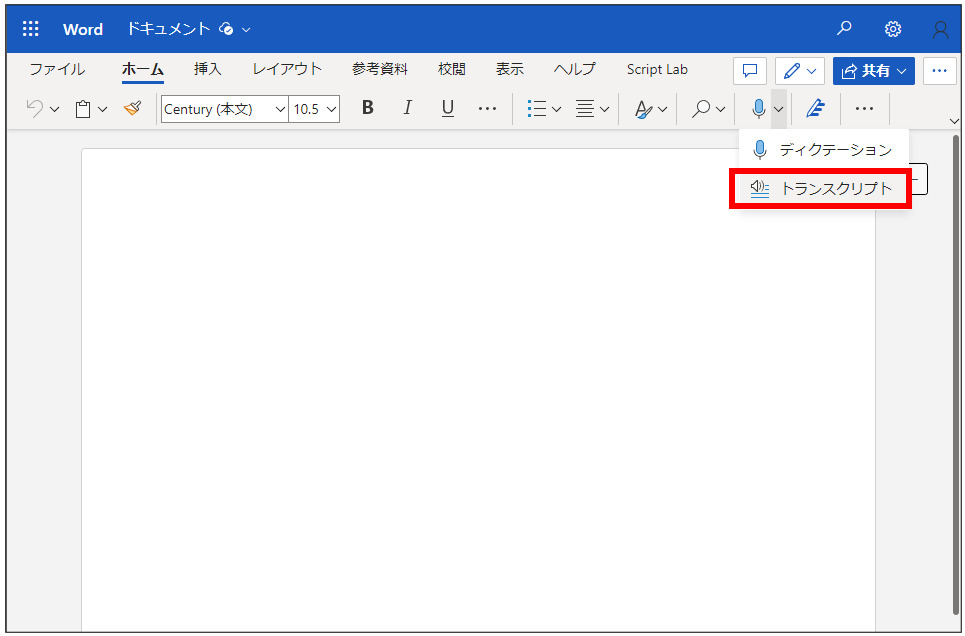
録音しながら文字起こしする手順は、以下の通りです。
- メニューバーの「ホーム」にある「ディクテーション」をドロップダウンします。「トランスクリプト」が表示されるので、選択しましょう。
- 右側に文字起こし用のウィンドウが表示されるので「記録の開始」を選択します。
- 録音の一時停止アイコンが表示され、タイムスタンプが動き始めたら会話を始めてください。※初めて利用する際には、マイクのアクセス許可が必要です。ダイアログが表示される場合があります。
- 会話が終わったら、一時停止アイコンを押して記録を停止してください。ウィンドウ下の「今すぐ保存して文字起こし」を選択すると、会話の文字起こしが表示されます。
表示された文字起こしは「ドキュメントに追加」を選択すると、Wordのドキュメントとして保存できます。タイムスタンプの有無も選べます。必要に応じて単語の修正や「えー」などのフィラーを削除しましょう。
音声ファイルを文字起こしする場合
トランスクリプトで文字起こしできるファイル形式は「.wav」「.mp4」「.m4a」「.mp3」の4種類です。以下の手順で文字起こししましょう。
- メニューバーの「ホーム」にある「ディクテーション」をドロップダウンします。「トランスクリプト」が表示されるので、選択します。
- 右側に文字起こし用のウィンドウが表示されたら「音声をアップロード」を選択しましょう。
- ファイルをアップロードすると、文字起こしがウィンドウに表示されます。
より正確にWordの文字起こしをするコツ
より正確に文字起こしをしたい方は、環境面や話し方、マイクなどに留意すると精度の高い文字起こしができます。ポイントをひとつずつ見ていきましょう。
静かな環境で文字起こしする
1つ目のコツは静かな環境で文字起こしをすることです。周囲の音が入ってしまうと、正確に文字起こしができなかったり、ムダな音までテキスト化されてしまったりする懸念があります。
文字起こしをするときはなるべく窓やドアを閉めて、閉鎖された空間で行うといいでしょう。どうしても音が入ってしまう場合は、一時的にレンタルスペースに移動するなどの工夫も必要です。
音声が正確に入るよう話す
2つ目のコツは、音声が正確に入るよう話すことです。ごにょごにょと話すと、Wordが正確に認識できずテキスト化する際に誤字が多くなってしまいます。あとで手直しする手間を減らすためにも、なるべくハキハキと話すよう心がけましょう。
文字起こしをする前に、一度テストとして音声の入り具合を試してみることもおすすめです。精度を高める話し方がわかれば、次回以降のWordの文字起こしもスムーズに進みます。
収録専用のマイクを使用する
3つ目のコツは、収録専用のマイクを使用することです。パソコンのマイク機能に直接入力するのと専用のマイクを使うのでは、音質が大きく違います。収録専用のマイクなら指向性(向きによって音の拾いやすさを変え、ハウリングを抑える機能)が設定できるというメリットもあります。
機能性に優れているものだと少し値は張りますが、文字起こしに限らず在宅のオンライン会議などにも活用できるため、持っておいて損はないでしょう。
Wordで文字起こしをするときの注意点
Wordで文字起こしをするときはいくつか注意点があります。1つ目は精度が完璧でないこと、2つ目はインタビューには不向きなことです。それぞれ見ていきましょう。
精度は完璧ではない
1つ目の注意点は、Wordの文字起こしの精度は完ぺきではないということです。もともとは文書作成のために作られており、文字起こしに特化したソフトではないため、高い精度を求める方は不便さを感じることもあるでしょう。
なるべく精度の高い文字起こしをしたい方は、Wordではなく専用のツールを使うのがおすすめです。AIGIJIROKUは99.8%の高い精度を誇るツールです。効率化や生産性向上を優先されたい方は、ぜひご検討ください。
インタビュー向けではない
2つ目の注意点はインタビュー向けではないということです。話し言葉が頻繁に入るインタビューでは、口語表現が誤って文字起こしされることもあります。
例えば「あー」や「えっと」といった言葉もすべて文面にテキスト化されるので、あとから削除して整えなくてはいけません。ただし、一から手動で文字起こしするよりは、Wordを活用したほうが時短にはなるでしょう。
無料で文字起こし機能を使いたいのなら、最初はWordを試して、より高度なテキストを求めるのならツールの利用を検討することをおすすめします。
Wordの文字起こしに関するQ&A
ここでは、Wordの文字起こしに関する疑問にお答えします。それぞれ詳しく見ていきましょう。
利用時間の制限はある?
トランスクリプトには利用制限があります。1ヶ月あたり最大300分まで文字起こしが可能です。長時間の会議やインタビューなどの文字起こしの際には、利用時間の残量に注意しましょう。なお、ディクテーションには利用時間の制限がありません。
英語の文字起こしはできる?
Wordでは英語の文字起こしも可能です。設定から話し手の言語を設定しましょう。また、Wordの校閲機能を利用すれば、テキストの翻訳も可能です。
辞書登録はできる?
Wordの文字起こしに辞書登録機能はありません。専門用語が多い業界の会議やインタビューなどでは、辞書登録機能がある議事録作成ツールを利用するといいでしょう。
Wordより充実した機能を求めるなら

Wordの文字起こし機能は気軽に使えて便利ですが、専門用語が多い場面では精度が下がってしまうこともあります。また、リアルタイムで翻訳する機能はありません。
Wordよりも充実した機能を求めるなら、議事録作成ツールがおすすめです。オルツが開発したAIGIJIROKUは、AIの学習機能によって使うほどに精度が上がる文字起こしツールです。さらに、金融やITなどの専門用語認識エンジンを搭載しているので、業界専門用語も漢字まで正しく認識します。もちろん、単語の辞書登録も可能です。
またAIGIJIROKUは、音声ファイルの文字起こしもできます。対応可能な音声ファイルの形式は「.wav」「.mp3」「.m4a」「.ogg」です。高い精度と機能性をお求めの方はぜひ検討してみてください。
まとめ
Wordの文字起こしは、ディクテーションとトランスクリプトの2種類あります。機能がそれぞれ異なるので、利用用途にあったツールを選択しましょう。また、より高い精度や充実した機能を求めるなら、99.8%の正確な音声認識ができるAIGIJIROKUもおすすめです。Wordにはない話者の特定機能や、多言語の対応もできるので、ビジネスの会議や海外の方との商談にお役立ていただけます。ぜひ導入を検討してみてください。
AI GIJIROKU ブログ編集部です。議事録や、会議、音声を中心に生産性を向上するためのブログを執筆しています。













