「iPhoneのボイスメモって文字起こしに使えるの?」「スマホで録音したデータはどうやって文字起こししたらいいの?」このような疑問をお持ちの方に向けて、ボイスメモの機能や使い方を紹介します。結論から言うとボイスメモは音声を録音できるアプリですが、文字起こしはできません。
そのため、音声データを文字起こしするためには別でツールやアプリが必要です。本記事はボイスメモなどのボイスレコーダーアプリで録音した音声を文字起こしする方法も紹介します。スマホを使って簡単に文字起こししたいと考えている方は、ぜひ参考にしてみてください。
目次
iPhoneのボイスメモとは
ボイスメモとはiPhoneに搭載されているボイスレコーダーのアプリの名称です。iPhone一つ持ち出せばボイルレコーダーの代わりになり、インタビューや会議などさまざまな場面で音声の録音ができます。
ボイスメモとはiPhoneに搭載されているボイスレコーダーのアプリの名称です。iPhone一つ持ち出せばボイルレコーダーの代わりになり、インタビューや会議などさまざまな場面で音声の録音ができます。
iPhoneのボイスメモで文字起こしは可能?
ボイスメモの機能は音声の録音であり、文字起こしができるわけではありません。音声データや動画などの文字起こしをしたい場合は、他のツールを使う必要があります。
ボイスメモはAndroidには搭載されていない
ボイスメモはiPhone専用のアプリなので、お持ちのスマホがAndroidの場合は利用できません。ボイスメモと同じように音声録音できるアプリを使う際は「Google Play ストア」でダウンロードしましょう。
iPhoneのボイスメモが役立つシーン

iPhoneのボイスメモはビジネスの場やアイデアのメモ、インタビューの執筆などさまざまな場所で活躍します。活用できるシーンをそれぞれ詳しくまとめました。
会議などビジネスの場
1つ目の役立つシーンは会議などビジネスの場です。iPhoneのボイスメモを使って音声の記録を取れば、あとから内容を振り返るときに活用できます。会議で決まったことの振り返りや「言った・言わない」などのトラブルが起こることを防ぐのに役立つでしょう。
またボイスメモを使って文字起こしをすれば、議事録のもととなる文章を効率よく生成できます。ビジネスの場で、ボイスメモが役立つシーンがないかぜひ探してみてください。
アイデアのメモ
2つ目はアイデアをメモするときです。アイデアがふと浮かんでも、手元にメモ帳とペンがない……。そんなときにボイスメモを使って音声で内容を入力すれば、あとから聞き返すことができます。道を歩いているときや、家事をしていて手が離せないときなどにも役立つでしょう。
インタビュー記事の執筆
3つ目の役立つシーンは、インタビュー記事の執筆です。インタビューでは、基本的に話した内容を録音してあとから聞き直す作業をおこないます。ボイスレコーダーの代わりや予備としてiPhoneのボイスメモを使えば、手軽に音声を聞き返すことが可能です。
そのときはわからなかった話者の感情の上下や、場の盛り上がりなど、音声を聞き返すと改めて気づく部分が多々あるかもしれません。
講義やセミナーの振り返り
4つ目は講義やセミナーの振り返りです。あとから復習したい内容を聞き返したいときに、iPhoneのボイスメモを使えば簡単に振り返りができます。
聞き逃してしまった箇所や、大切だと思う箇所を再度流せば、講義の内容をより深く理解できるはずです。ただし、録音不可の場合もあるので、ボイスメモを使っても問題ないか事前に運営元や講師の方に確認しましょう。
iPhoneのボイスメモの具体的な使用方法
次に、iPhoneのボイスメモを使って音声を録音する方法を解説します。iPhoneのボイスメモにはさまざまな機能がついています。収録や再生はもちろん、部分的な録音や他の人への共有なども可能です。ただし、iPhoneの設定や端末の環境によって、すべては利用できないことがありますのでご注意ください。
Androidをお持ちの方は、ボイスメモと同じく音声録音ができるアプリも紹介しているので、ぜひ参考にしてみてください。
音声を収録する
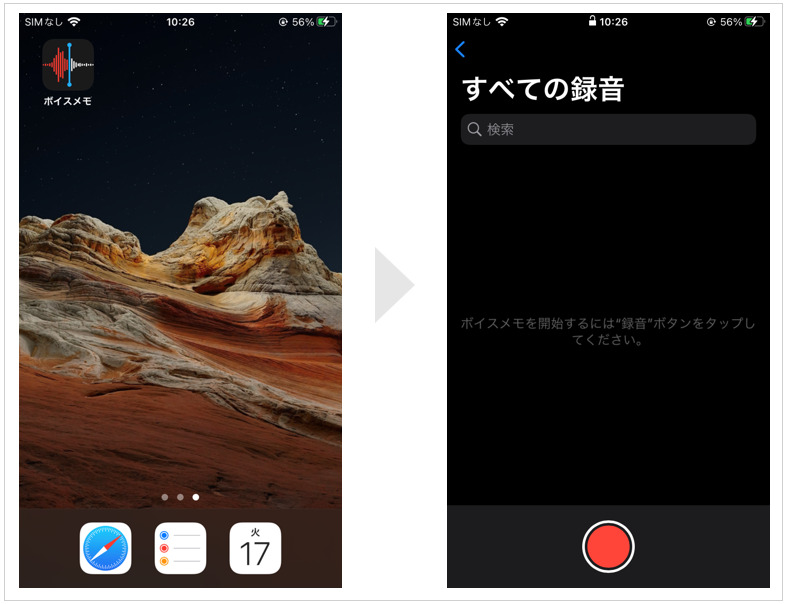
音声を収録するときは、ボイスメモを開いて下部にある赤い録音ボタンを押します。音声入力が終わったら、再度ボタンを押して録音を停止しましょう。音声ファイルは自動的に「新規録音」として保存されます。
音声を再生する
録音した音声を再生するときは、横を向いた三角の再生ボタンを押します。途中で止めたいときは停止ボタンを押します。
部分的に録音する
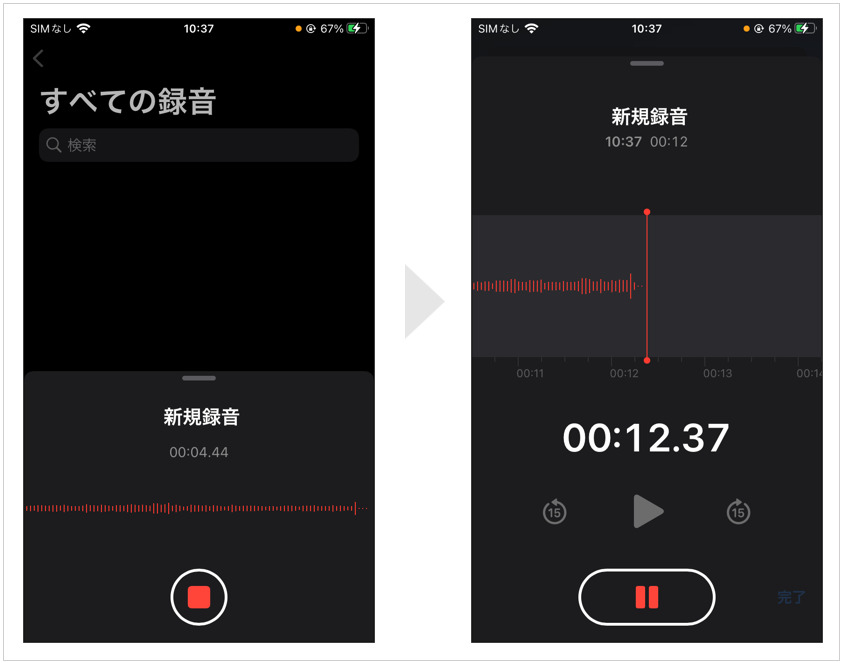
部分的に録音をしたいときの手順は以下の通りです。
- 下部の赤い録音ボタンを押す
- 波線の上部分をスワイプすると、詳細のコマンドが表示される
- 最下部の一時停止ボタンを押す
- 再開したいときは、最下部のボタンを押す
- 終了したいときは、一時停止ボタンを押し右下の「完了」をタップする
一時停止、再開をする
一時停止、再開をしたいときは、部分的な録音をするときと同様に詳細のコマンドを表示する必要があります。録音画面の波線の上部を上にスワイプすると、一時停止・再開ボタンが表示されます。
音声を削除する
音声を削除したいときは、対象の音声のゴミ箱マークをクリックします。削除した音声データを元にもどしたいときは、左上からひとつ前のページに戻りましょう。「最近削除した項目」をクリックすると、ゴミ箱に入った音声データを復元できます。
音声を他の人に共有する
音声を他の人に共有したいときは、録音した音声の「・・・」マークをクリックします。「共有」を押すとメッセージやLINEなど、別のアプリを使って他の人に音声データを共有できます。
音声を別のデバイスに送る
パソコンにiCloudがあるなら、音声を別のデバイスに送ることが可能です。手順を見てみましょう。
- 録音した音声の「・・・」マークを押す
- 「ファイルに保存」を押す
- 「iCloud Drive」を押して保存をタップする
- パソコンでiCloudをひらくと、保存された音声データを利用できる
開始・終了時の音を消す
iPhoneのボイスメモは開始と終了する際に音が鳴ります。この音を消したいときには、録音中にiPhoneの音量を一番下まで下げましょう。すると、音がならなくなります。
同時に別のアプリを使う
録音中に別のアプリを使いたいときは、録音開始をしたあとにホームに戻ると他のアプリを使えます。ただし、他のアプリで音声を再生すると、ボイスメモの録音は自動停止されるので注意してください。ボイスメモに戻りたい場合、上部の録音状態をクリックするとアプリの操作画面に戻ります。
Androidでボイスメモを使用したい場合
Androidの場合、ボイスメモは標準搭載されていないのでアプリをダウンロードする必要があります。ダウンロードする際は、Google Play ストアで「レコーダー」と検索しましょう。迷った場合は「ボイスレコーダー」がおすすめです。こちらのボイスレコーダーの使い方はシンプルで、アプリを起動してマイクのアイコンをタップすれば、録音が開始されます。
Androidでボイスメモを使用したい場合
Androidの場合、ボイスメモは標準搭載されていないのでアプリをダウンロードする必要があります。ダウンロードする際は、Google Play ストアで「レコーダー」と検索しましょう。迷った場合は「ボイスレコーダー」がおすすめです。こちらのボイスレコーダーの使い方はシンプルで、アプリを起動してマイクのアイコンをタップすれば、録音が開始されます。
iPhoneのボイスメモで録音した音声を無料ツールで文字起こしする方法

スマホに録音したボイスメモを文字起こしするためには、別のでツールやアプリを使う必要があります。ここでは、文字起こしに役立つ無料のツール・アプリを紹介します。使い方も解説しているので、録音したボイスメモを手軽に文字起こししたい方はぜひ参考にしてみてください。
Googleドキュメントを利用する
Googleドキュメントの「音声入力」を使って、音声からの文字起こしが可能です。Googleアカウントをお持ちであれば、パソコンだけでなくスマホやタブレットでも文字起こしできます。
- 端末を2台用意する(スマホやパソコン、スマホやタブレットなど)
- 1台はGoogleドキュメントの「音声入力」を開始する
- もう1台はボイスメモを再生する
ただ、音声データや再生環境が整っていないと、精度の高い出来上がりは期待できません。
iPhoneのメモアプリを利用する
iPhoneに元々入っているメモアプリにも音声入力の機能が搭載されています。使い方はGoogleドキュメントとほとんど同じで、端末を2台用意してそれぞれでボイスメモの再生・音声入力の起動を行います。
ただ、iPhoneのメモアプリは一般的にパソコンでは使えません。そのため、iPhoneとパソコンの組み合わせで文字起こしする際は、あらかじめボイスメモのファイルを送る必要があります。2台のうち、どちらかがiPhoneもしくはiPadであれば使える方法です。
文字起こしアプリを活用する
スマホで使える文字起こしアプリも検討してみてください。音声ファイルを読み込ませると、音声認識により自動で文字起こししてくれます。中には無料で利用できるものもあるので、使用感を試してみてから登録を検討しましょう。おすすめの文字起こしアプリは、次章で紹介します。
iPhoneの文字起こしアプリおすすめ10選

スマホのボイスメモを文字起こししたい場合は、音声ファイルの文字起こしに対応したアプリを使いましょう。ここでは、スマホのボイスメモの文字起こしに役立つおすすめのアプリ10選を紹介します。
1. AI GIJIROKU
AI GIJIROKUは、音声認識精度99.8%を誇る議事録作成ツールです。人工知能が利用者のデータを蓄積・学習するため、より精度の高い文字起こしが期待できます。発言内容をブックマークする機能など、便利な機能が使えるのも魅力の一つです。
iPhoneにも対応したスマホアプリがあり、ボイスメモの録音データをAIGIJIROKUにインポートすることで簡単に文字起こしが可能です。ボイスメモで録音した会議やインタビューなどの音声データを文字起こしする際は、利用を検討してみてください。
2:Notta
Nottaは対面での会話や音声ファイル、オンライン会議の文字起こしに対応したアプリです。ファイルインポートという機能を使えば、スマホのボイスメモも文字起こしできます。1時間分の音声データであれば、5分前後で文字起こししてくれるので、素早く文字データを入手可能です。スマホにもパソコンにも対応しているので、シーンに合わせて使い分けられるのも嬉しいポイントです。
3. Texter
Texterは音声以外にも、動画や画像を文字起こしできる点が特徴的です。動画のテロップ入れや、スクリーンショットの画像の翻訳などにも幅広く利用できるでしょう。
無料プランは1分程度のお試し向けなので、利用の際は有料プラン を検討してみてください。プランは以下の3つです。
- Premium M:月額1,000円。リアルタイム文字起こし月3時間など
- Premium M+:月額3,000円。リアルタイム文字起こし月10時間など
- Premium Y:年間6,000円。リアルタイム文字起こし月10時間など
4:Rimo Voice
Rimo Voiceも音声ファイルの文字起こしと、録音ボタンを使ったリアルタイムの文字起こしの両方に対応しています。1時間の音声データなら5分前後で文字起こしが完了でき、作業効率のアップに役立つでしょう。また、オプションプランではAIが文字起こししたデータをもとに、人手による修正を依頼できます。より正確な文字起こしデータがほしい場合におすすめです。
5:CLOVA Note β
CLOVA Note βはLINEが提供するAI音声認識アプリで、音声ファイルの文字起こしに対応しています。またスマホで録音ボタンを押すだけで、録音・文字起こしをスタートすることも可能です。録音中に使える会話のブックマーク機能や、検索機能など便利な機能も豊富に搭載されています。
6:Auto Memo
Auto Memoは、録音した音声ファイルを自動で文字起こししてくれるアプリです。スマホのボイスメモで録音した音声ファイルをブラウザからアップロードすれば、AIが自動でテキスト化してくれます。1時間の録音なら約20分で文字起こししてくれるので、手作業で行うよりも効率的です。
7:Speechy Lite
Speechy Liteは、シンプルで使いやすい文字起こしアプリです。バックグラウンドでも利用できるので、他のアプリを開きながらでも文字起こしできます。また、Evernote、Dropbox、Googleドライブなどへの共有も可能です。
プランはお試しに使える無料プランと、買い切り980円の有料プランがあります。買い切りなので、毎月料金を支払う必要はありません。シンプルに音声の文字起こしの機能だけを求めている方や、コスパ良く長期的に利用したい方におすすめのアプリです。
8. Group Transcribe
Group TranscribeはMicrosoftが制作した文字起こしアプリです。リアルタイムで文字起こしと翻訳を同時に行えるので、異言語どうしでの会話を簡単に行えます。各人がアプリを利用することで、話者を識別して文字起こししてくれる点も便利なポイントです。
Group Transcribeは無料で利用できます。ただし、1セッションは30分までなので、会議などで長時間利用する際には注意が必要です。複数人での会話や、海外の方とのコミュニケーションに便利なツールといえるでしょう。
9. UDトーク
UDトークは、コミュニケーションのユニバーサルデザインを支援するアプリです。音声の文字起こしはもちろん、手書きやキーボードでの文字入力や翻訳、漢字をひらがなに変換する機能もあります。議事録などの文字起こしだけでなく、さまざまな方とのコミュニケーションに利用できるでしょう。
機能は全て無料で利用できますが、音声データの収集・再利用をしないコンパクトプランを月額980円 で利用できます。ビジネスなどの、個人情報保護が必要な場面でも安心です。
10:Otter
Otterは英語の文字起こしに特化したアプリです。話者識別も可能で、英語で複数人と会話する場合でも、簡単に文字起こしできます。さらに、iPhone以外にAndroidやパソコンにも対応しています。同じアカウントで使えばiPhoneで録音しながら、パソコンの大きな画面で文字起こしを見ることも可能です。
プランは無料・プロ・ビジネス の3つがあり、無料プランは毎月600分まで利用できます。対応言語は英語のみなので、英語で会話する機会が多い方におすすめのアプリといえるでしょう。
ボイスメモで録音・文字起こしする際の注意点
ボイスメモの文字起こしをする際は、いくつか注意点があります。注意点を押さえてクリアな音声を録音し、スムーズに文字起こしを進めましょう。
音を拾いやすくする工夫が必要
iPhoneのボイスメモなどのボイスレコーダーアプリは、小さな音を拾いにくい特徴があります。そのため、スマホはポケットよりもテーブルの上など、音が拾いやすい場所に置きましょう。また、雑音のない静かな環境で録音することも大切です。
着信やアラームで録音が中止される
ボイスレコーダーアプリは、着信やアラームによって録音が中止されてしまうのが難点です。録音が途中で停止すると、撮り直しが必要になるため手間がかかってしまうでしょう。そこで、ボイスレコーダーアプリを利用する際はスマホを機内モードにし、アラーム設定の確認を済ませておくのがおすすめです。
機内モードにしておけば着信がこなくなるので、途中で停止するのを防げます。録音の途中に鳴りそうなアラームが設定されていたら忘れず解除しておきましょう。
スマホのストレージに空きがないと録音できない
ボイスレコーダーアプリで録音したデータはスマホ本体に保存されます。そのため、スマホのストレージ容量に空きがない場合は使用できません。ストレージ不足で録音するタイミングを逃すこともあるため、使用前にスマホの容量をチェックしておくのがおすすめです。あわせて不要な音声データはこまめに削除しておくといいでしょう。
スマホのバッテリー残量に注意
録音前にはスマホのバッテリー残量にも注意を払っておきましょう。録音の途中にバッテリー不足でスマホの電源が落ちると当然アプリも稼働しなくなります。すでにある程度の時間録音していた場合には撮り直しは難しいため、録音できずに終わる可能性があります。録音の失敗を防ぐために、スマホのバッテリー残量は確認しておきましょう。
まとめ
今回はiPhoneのボイスメモの機能や使い方、スマホで録音した音声データを文字起こしする方法を解説しました。ボイスメモは、iPhoneのみに標準搭載されている音声を録音できるアプリです。音声の文字起こし機能は搭載されていないので、音声入力できるツールや文字起こし専用のアプリを準備する必要があります。
スマホで録音した音声データを文字起こししたい場合は、録音の段階から工夫することが大切です。クリアな音声でないと正確に文字起こしされないため、録音する環境やスマホの設定・状態には配慮しましょう。
AI GIJIROKU ブログ編集部です。議事録や、会議、音声を中心に生産性を向上するためのブログを執筆しています。













