Web会議ツールのGoogle Meetには、会話内容をリアルタイムで字幕表示する字幕機能と、その内容をドキュメントに書き出すことができる文字起こし機能があります。の日本語での字幕機能は2022年12月よりベータ版としてリリースされましたが、あくまで字幕を表示できるのみであり、その内容をダウンロードすることはできません。そのため「Google Meetでの文字起こしや議事録の作成は手間がかかる」とお悩みの方もいるのではないでしょうか。
そこで今回は、Google Meetと拡張機能や議事録作成ツールを組み合わせて行うの文字起こし方法を紹介します。Google Meetはツールを利用すれば、簡単に文字起こしできます。ぜひ本記事を参考に、文字起こしツールを利用してみてください。
目次
Google Meetとは
Google Meetとは、Google社が提供するWeb会議サービスです。アプリのインストールが不要で、ブラウザ上から手軽に利用できます。また、カレンダーやドキュメントなどGoogleの他のツールとの相性が良い点も特徴のひとつです。例えば、Google Meetで会議をしながらドキュメントでメモを共同編集することもできます。
また、Google Meetは強固なセキュリティ対策によって、高い安全性が保たれています。通信データの暗号化や不正使用対策などが標準装備されており、機密性の高い会議の場でも安心して利用できるでしょう。
Google Meetで日本語の字幕を表示する方法
Google Meetには会話内容をリアルタイムで字幕表示する字幕機能と、その内容をドキュメントに書き出すことができる文字起こし機能があります。2023年12月現在、日本語に対応しているのは字幕機能のみであり、その内容をダウンロードして使用することはできません。文字起こししたデータをダウンロードしたい場合は、後述する方法で拡張機能や議事録作成ツールを活用する必要があります。
ここではまず、日本語でも使える字幕機能の使い方について解説します。
【パソコンの場合】
- Google Meetを開き、会議に参加する
- 画面下部の「CC」アイコンをクリックして字幕をオンにする(「C」キーを押すことでオンオフの切り替えも可能)
- 画面下部の「その他のオプション(点が縦に3つ並んだアイコン)」から「設定」をクリックし、「字幕」タブの中にある「会議の使用言語」タブで日本語を選択する
【タブレット・スマートフォンの場合】
- Google Meetを開き、会議に参加する
- 画面右下の「その他(点が縦に3つ並んだアイコン)」をタップし、「字幕をオンにする」を選択する
- 画面右下の「その他」アイコンから「設定」をタップし、「通話の使用言語」を日本語に設定する
Google Meetで日本語の文字起こしをする方法
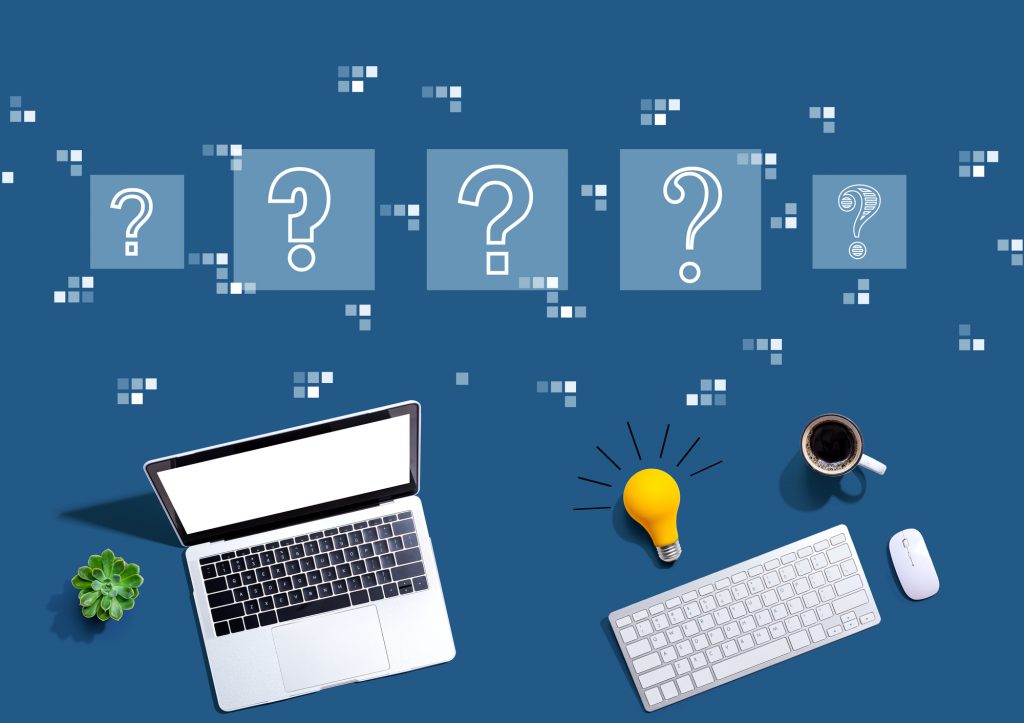
Google Meetで日本語の文字起こしをしたい場合は、拡張機能や議事録作成ツールを併用する必要があります。それぞれの方法について詳しく紹介します。
拡張機能「こえもじ」を利用する
1つ目は、GoogleChromeの拡張機能「こえもじ」を利用する方法です。「こえもじ」は株式会社電算システムが提供するサービスで、無料で利用できます。拡張機能を追加するだけなので、手軽に利用したい方は導入を検討してみましょう。
議事録作成ツールを利用する
2つ目は、議事録作成ツールを利用する方法です。多くの議事録作成ツールでは、Google MeetなどのWeb会議ツールとの連携ができます。ツールを利用すれば、自動の字幕表示や文字起こし、翻訳が可能です。そのほかにも、タスクのブックマークなど、議事録の作成・共有に便利な機能が充実している点もメリットといえるでしょう。
「こえもじ」の機能
先ほどご紹介した文字起こしツール「こえもじ」には、3つの機能があります。利用すれば、Google Meetをさらに便利に活用できるでしょう。機能をひとつずつ紹介します。
自動文字起こし
こえもじは、会話の内容を自動で文字に起こして画面に表示します。同時にチャット欄にも会話の内容をコメント形式で表示します。会話が目で見えるため、話を聞き逃してしまった際にも後追いできて便利です。
チャットコメントを画面上に表示
こえもじは文字起こしだけでなく、コメントを画面上に表示する機能もあります。設定すると、新着のチャットが画面の右から左へ流れていきます。通常はチャットを開かないとコメントを見られませんが、こえもじならチャットを開かずに新着コメントの確認が可能です。
チャット履歴の保存
こえもじは、会議終了後のチャット履歴の保存も可能です。チャットはテキスト形式で保存され、ボタンひとつで簡単にダウンロードできます。コメントを見ながら会議を振り返ったり、議事録を作成したりする際にも役立つでしょう。
「こえもじ」を使ったGoogle Meetの文字起こしの方法
ここでは、こえもじの利用方法を機能の追加から詳しく解説します。ひとつずつ見ていきましょう。
拡張機能を追加する
まずは「こえもじ」の拡張機能を追加します。Chromeウェブストアで「こえもじ」を探して「Chromeに追加」をクリックすると追加されます。
また、頻繁に利用する場合は、拡張機能を固定しておくといいでしょう。ブラウザの右上にあるパズルマークをクリックして「こえもじ」のアイコン横にあるピンマークをクリックします。他の拡張機能に埋もれず、設定を変更する際にも便利です。
機能を有効にする
次に「こえもじ」の機能を有効にします。ブラウザの右上にある「こえもじ」のアイコンをクリックします。メニュー画面が表示されるので、字幕機能や流れるチャットのオンオフを設定しましょう。デフォルトでは全ての機能が有効になっているので、不要な機能はチェックを外してください。
Google Meetに参加する
機能の設定ができたら、通常通りGoogle Meetに参加しましょう。会話すると自動で文字起こしされて、画面上に字幕が表示されます。また、コメントを打ち込むと右から左へとコメントが流れます。
チャット履歴を保存する際は、チャット画面を開いて、右上にあるフォルダのアイコンをクリックしてください。
Google Meetの文字起こしに使える議事録作成ツール

Google Meetの文字起こしには、議事録作成ツールも活用できます。文字起こしや字幕表示の他にも、翻訳や文字起こしの編集などの機能を利用できる点がメリットです。ここでは、Google Meetと連携できるツール「AIGIJIROKU」をご紹介します。
AIGIJIROKUの機能
AIGIJIROKUの主な機能は、以下の通りです。
- 音声の文字起こし
- 35ヶ国語の翻訳
- 重要な発言のブックマーク
- 文字起こしの編集
- 文字起こしテキストの共有
AIGIJIROKUは99.8%の高い音声認識精度で、Google Meetの文字起こしが可能です。また、業種別の専門用語に対応した音声認識エンジンも搭載されています。
文字起こしデータをダウンロードする手間がなく、ツール内で編集・共有が簡単にできるので、文字起こしや議事録作成の手間を大幅に削減できるでしょう。
Google MeetとAIGIJIROKUの連携方法
AIGIJIROKUとGoogle Meetの連携は、以下の手順で進めます。
- AIGIJIROKUにログインします。
- スタートレコーディングで収録を開始します。
- Google Meetを立ち上げ、会話を開始します。
※使用人数によって手順や利用方法が異なりますので、詳しくはAIGIJIROKUの公式ページも参照してみてください。
「こえもじ」や議事録作成ツールを使う時の注意点
今回ご紹介した「こえもじ」や議事録作成ツールをGoogle Meetと組み合わせて使う時には、注意しなければならない点もあります。
使用するブラウザに注意
「こえもじ」はGoogle Chromeの拡張機能として提供されているものです。そのため、Google MeetをGoogle Chrome以外のブラウザで使用する場合は、「こえもじ」を使うことはできません。
Microsoft EdgeなどでGoogle Meetを使用しながら文字起こししたい場合は、AIGIJIROKUをはじめ、「こえもじ」以外の外部ツールによる文字起こし方法を検討する必要があります。
環境によっては文字起こし精度が低くなる
「こえもじ」や議事録作成ツールによる文字起こしは、音声入力が行われる環境によって精度が左右されます。マイクの品質や周囲のノイズ、通信環境などに影響を受けて、文字起こし精度が低くなることもあります。精度を高めたい場合は、次に紹介する方法を参考にGoogle Meetを利用する環境を良くしていきましょう。
Google Meetの文字起こし精度を高める方法

文字起こしの精度はツール自体の技術的なレベルによっても異なりますが、通話環境にも大きく左右されます。ここで紹介する方法を参考に、Google Meetでの通話を行う環境を良くすることで、文字起こしの精度を高めていきましょう。
高品質なマイクを使う
一般的に、パソコンに内蔵されているマイクはそれほど品質が高くないことが多いため、文字起こしの精度を高めたいのであれば高品質な外部マイクを導入すべきだと言えます。パソコン内蔵マイクを使用している場合は、まずイヤホンマイクなどを利用してみて、マイクの品質を確認してみるとよいでしょう。
指向性マイクを使用すると、周囲のノイズは拾わず話者の声だけを拾いやすくなるため、文字起こしの精度をより高められるでしょう。また、マイクと口元の距離が遠すぎると、うまく音声を拾えないことがあります。発言するときは、話者の口元とマイクが大きく離れすぎないように意識すると、文字起こし精度が向上します。
声が被らないようにする
複数人が参加している会議などでは、発言が被ってしまうこともあります。しかし、発言者の声が被ってしまうと、音声認識の精度が落ちて文字起こしのクオリティも低くなってしまいます。
会議では発言を挙手制にしたり、発言者以外はマイクをミュートにしたりと、声が被ってしまわないように工夫をしましょう。
周囲のノイズが入らないようにする
周囲のBGMや人の話し声が入ってしまうと、文字起こしが正確に行われないことがあります。会議中は個室に入るなど、周囲に人や音が無い環境を整備しておくことも必要です。
通信環境を安定させる
文字起こしの精度を高めるには、通信環境の安定性も重要です。Google Meetはオンラインで通話を行うツールですので、ネットワーク環境が安定していないと、途中で音声が途切れてしまうケースも考えられます。
通信が不安定になりがちなポケットWi-Fiなどはなるべく避け、できる限り安定した通信環境を構築することは、会議の快適性だけでなく文字起こしの精度を向上させることにもつながります。
まとめ
Google Meetの文字起こし方法をご紹介しました。Google Meetはツールを利用することで文字起こしが可能です。今回ご紹介したツールを活用すれば、文字起こしの手間を大幅に削減できるでしょう。
また、AIGIJIROKUなどの議事録作成ツールを利用すれば、文字起こしだけでなく議事録の編集や翻訳など、さまざまな機能を利用できます。ぜひ導入を検討してみてください。
AI GIJIROKU ブログ編集部です。議事録や、会議、音声を中心に生産性を向上するためのブログを執筆しています。













