「YouTubeに文字起こし機能はあるの?」YouTubeで動画を今よりも快適に視聴したい方は、このような疑問をお持ちではないでしょうか。そこで今回は、YouTubeの文字起こし機能の使い方を解説します。動画に文字起こしをつける方法も解説しているので「動画の文字起こしを自動で行いたい」という方はぜひ参考にしてみてください。
目次
YouTubeには文字起こし機能がある
動画共有サービス”YouTube”には、自動字幕起こし機能が搭載されています。
文字起こしは、動画内の音声を自動的にテキストに書き起こしてくれる機能です。YouTubeの音声認識技術を利用して、動画内の内容を自動的に文字起こししてくれます。
動画を視聴しながら字幕を確認できるだけでなく、文字起こしのテキストをコピーすることも可能です。
YouTubeの文字起こしを表示させる方法
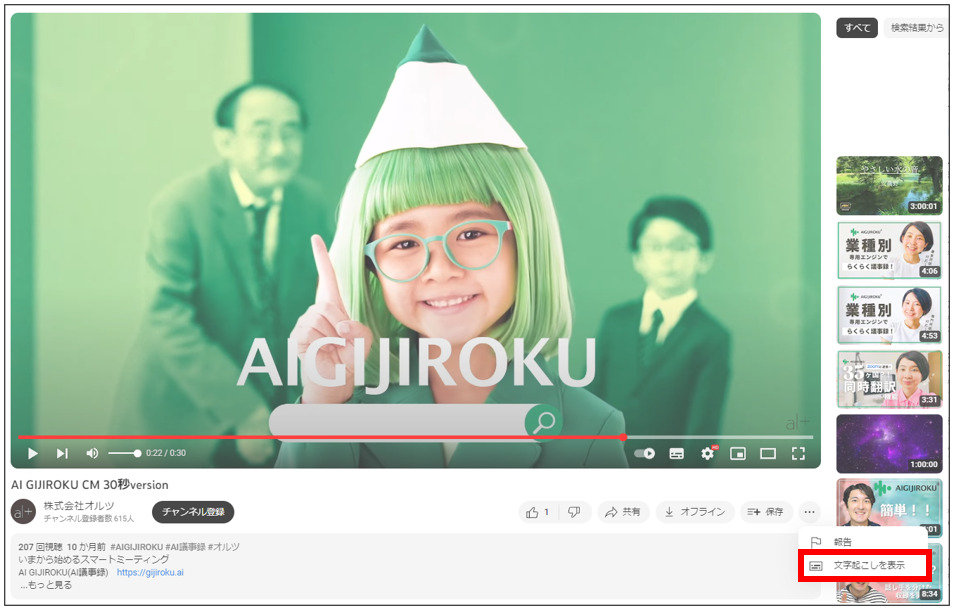
YouTubeで閲覧している動画の文字起こしを表示させる方法は、下記の通り簡単です。
- 動画を開く
- 三点リーダー「…」をクリック
- 「文字起こしを表示」をクリック
- 字幕が表示される
YouTubeの文字起こしをつける・消す方法
自身でアップロードした動画は、YouTube側が音声認識技術を用いて自動的に文字起こししてくれます。アップロードして数時間待つと「文字起こしを表示」を選択できるようになるので、動画投稿者自身で文字起こしする手間がかかりません。
もし、文字起こしの内容に誤りがあった場合は投稿者にて編集、または削除の対応ができます。「YouTube Studio」の左側のメニューにある【字幕】を選択すると編集と削除を行えます。なお、Googleアカウントを持っていれば基本的に誰でもYouTubeに動画を投稿することが可能です。
YouTubeの文字起こし機能は、動画投稿者以外にもメリットがたくさん。

文字起こし機能の便利な使いみちを紹介します。
音が聞き取りづらい状態で動画視聴したいとき
電車内や屋外など、雑音の多い場所でYouTubeを視聴する際、イヤホンをしても音声が聞き取りにくい、という経験をした方も多いのではないでしょうか。YouTubeの文字起こしを表示させれば、動画の音声が字幕として表示されるので、音声が聞き取りづらかった箇所の内容が理解しやすくなります。動画を巻き戻しや音量を必要以上に上げる必要もなくなるため、動画視聴を快適に楽しめます。
翻訳機能を使いたいとき
YouTubeの文字起こしは動画の翻訳としても役立ちます。英語音声の動画でも、日本語の字幕を表示することも可能です。「英語は苦手だけど、英語圏YouTuberの動画が見たい!」という場合は、日本語で文字起こしを表示させて楽しめます。
見返したいシーンをすぐに再生したいとき
YouTubeの文字起こしは、タイムスタンプ機能も備えています。表示されているテキストを選べば、見返したいシーンにすぐ飛べるので、わざわざ動画を巻き戻して探す手間が省けるでしょう。解説動画や料理動画など、見返すシーンの多い動画ジャンルを閲覧する際におすすめの使い方です。
動画データの文字起こしを自動でしたいとき
YouTubeの文字起こし機能は、動画の視聴を楽しむ以外にも動画データの文字起こしをしたい際にも役立ちます。
対象の動画をYouTubeにアップロードし、数時間待つことで動画内の音声を自動で文字起こししてくれます。
動画再生時に表示されるテキストはコピーが可能です。タイムスタンプを非表示にすれば、ドキュメントやメモアプリにそのまま貼り付けられます。
- 文字起こし画面の右上にある縦3点リーダーを選択する
- 「タイムスタンプの表示を切り替える」を選択する
会議の録音や商談の録画を文字起こし
会議や商談の録音など、ビジネスの場でも役に立つYouTubeの文字起こし機能。音声データを動画データに変換すれば、自動で文字起こししてくれます。
Web会議の録画やインタビュー動画の文字起こしを自動化したい場合は、ぜひ試してみてください。
文字起こししたテキストは保存できる?
YouTubeで文字起こししたテキストは、基本的にコピー・アンド・ペーストでしか保存できない点には注意しましょう。
文字起こししたデータをダウンロードできる無料のツールも多くありますが、セキュリティ上の不安があるためおすすめはできません。
YouTubeの文字起こしは、あらゆるシーンで役立ちます。場面別の活用法を知って、YouTubeの文字起こし機能を使いこなしましょう。
YouTubeの文字起こし機能を使用する際の注意点

YouTubeの文字起こしを使う際には注意点があります。動画の文字起こしツールの代用として使いたい方は必ず把握しておきましょう。
文字起こしの品質にばらつきがある
YouTubeの文字起こしは、機械学習アルゴリズムによって自動生成されたものなので、品質にばらつきがあります。議事録やインタビュー記事などのベースとして使う際は、間違っている箇所がないか確認することが大切です。
動画形式のみ文字起こしできる
YouTubeはMP4やAVI、wmvなどの動画形式のファイルのみアップロードできます。そのため、音声ファイルのままだとアップロードできず文字起こしは利用できません。音声データを文字起こししたい場合は、動画ファイルへの変換が必要です。
公開する範囲に気をつける
仮に会議や研修などの動画を文字起こしする場合は、公開する範囲に注意しましょう。「公開」を選んでアップロードしてしまうと、機密情報が外部に漏れる恐れがあるからです。文字起こしだけの目的でアップロードする場合は「非公開」を選択するのがおすすめです。
YouTubeの文字起こしができないときの対処法
まれにYouTubeに動画をアップロードしても文字起こしを表示できない場合があります。文字起こしができない際は、これから紹介する対処法を試してみてください。
追加で数時間待ってみる
動画をアップロードしてから時間がそこまで経過していない場合は、追加で数時間待ってみましょう。動画の音声が複雑であるほど、文字起こしの処理時間は長くかかります。正確にどのくらい時間がかかるかはわからないので、気長に待ってみるといいでしょう。
「何時間も待っていたけど文字起こしされない」「なるべく早く文字起こしのデータがほしい」という場合は、次に紹介する2つの方法を試してみてください。
動画を短くする
動画が長すぎたり冒頭で無音状態が続いたりすると、文字起こしが表示されないことがあります。不要な箇所や無音状態の箇所はカットして、なるべく動画を短くしてからアップロードしてみましょう。
Googleの音声入力を利用してみる
「なるべく無料で文字起こししたい」という方には、Googleドキュメントの音声入力の利用も検討してみてください。YouTubeと同じくGoogleアカウントがあれば、誰でも無料で使えます。Googleドキュメントの音声入力を使って動画を文字起こしする方法は以下の通りです。
- 端末を2台用意する(スマホとパソコン、スマホとタブレットなど)
- 1台はGoogleドキュメントの「音声入力」を開始する
- もう1台は動画を再生する
ここまで操作するとGoogleドキュメントが自動で動画の内容を文字起こししてくれます。ただ、動画の音声の質が低いと、文字起こしの精度は下がってしまいます。
自動議事録作成ソフトを利用する
YouTubeでの文字起こしは、テキストの生成にかかる時間が非常に長く、精度が低いのが難点です。
YouTubeで文字起こしができない・上手く行かない場合は自動議事録ソフトを利用するのも1つの方法です。「AIGIJIROKU」なら音声認識精度99.8%と、高精度かつ高速で文字起こしを行ってくれます。
AI GIJIROKUでYouTubeの文字起こしをする方法
議事録自動作成ツール「AI GIJIROKU」には、議事録の作成のほか、YouTubeの文字起こしができる機能が搭載されています。最後に「AI GIJIROKU」を用いてYouTubeの文字起こしをする方法を紹介します。
1:専用のソフトウェアをダウンロードする
「AI GIJIROKU」を利用中の方は、専用のソフトウェアをダウンロードすると、YouTubeの文字起こし機能が利用できます。ダウンロード手順は、お持ちのパソコンのOSによって異なります。
【macOS版の場合】
- インストーラーをダウンロード
- 画面に表示される手順に沿ってインストール
- 「システム環境設定>サウンド>出力・入力」にalt Virtual Microphone があることを確認
【Windows版の場合】
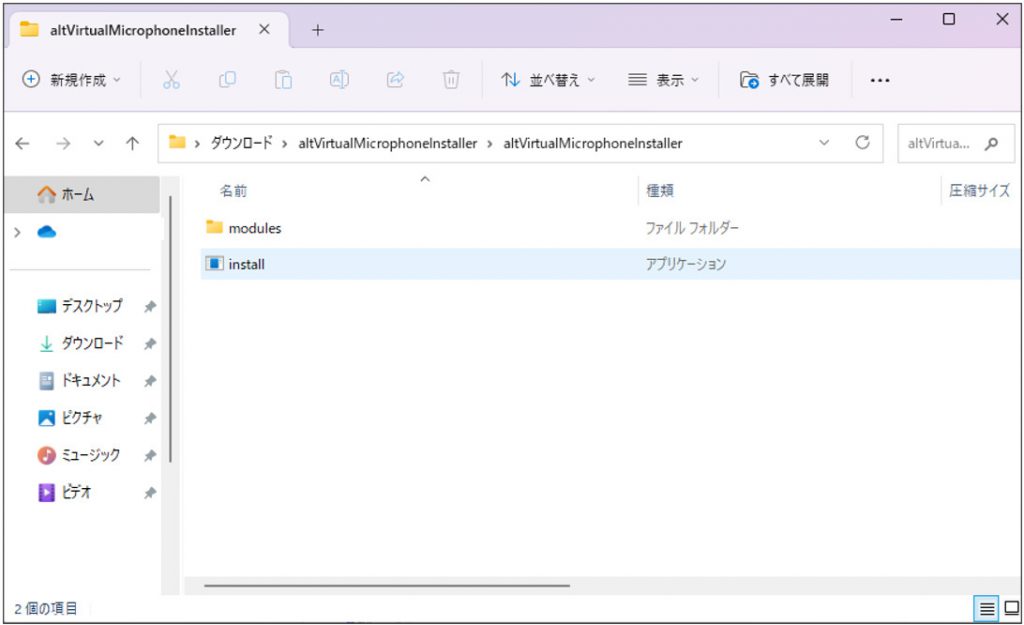
- インストーラーをダウンロード
- zipファイルを解凍(展開)
- 2の中にあるinstall.exeをダブルクリック
- 「インストールが完了しました。システムを再起動してください」と表示される
- パソコンを再起動
- 「設定>システム>サウンド>出力・入力」にalt Virtual Microphone があることを確認
ここまでで、ソフトウェアのダウンロードは完了です。
2:AI GIJIROKUを使って文字起こしを始める
ソフトウェアのダウンロードが完了したら、YouTubeの文字起こしを始めるための設定をします。ここからの手順は、パソコンのOSによる違いはありません。
- スピーカー設定を通常のAI GIJIROKUを利用する際と同じデバイスに設定する(外部ヘッドフォンなど)
- ウェブブラウザ(Chromeなど)を立ち上げてAI GIJIROKUにアクセス
- AI GIJIROKUの収録をスタート
- 取りたい音声の出力先をalt Virtual Microphoneに設定(システム環境設定>サウンド>出力)
- YouTubeの再生をスタート
以上の手順を踏めば、AI GIJIROKUを使ってYouTubeの文字起こしができるようになります。
まとめ
YouTubeの動画には文字起こしを表示できるので、音が聞き取りにくいときや見返したいシーンを見つけて再生したいときに役立ちます。動画をアップロードして数時間待つだけで、自動で文字起こしを作成してくれるので、投稿者側で必要な操作は特にありません。
Googleアカウントをお持ちであれば誰でもアップロードできるので、自動で動画の文字起こしをしたい方にも役立つ機能です。字幕付きの動画を快適に視聴したい場合や、動画の文字起こしツールをお探しの場合は、ぜひ利用してみてください。
AI GIJIROKU ブログ編集部です。議事録や、会議、音声を中心に生産性を向上するためのブログを執筆しています。













