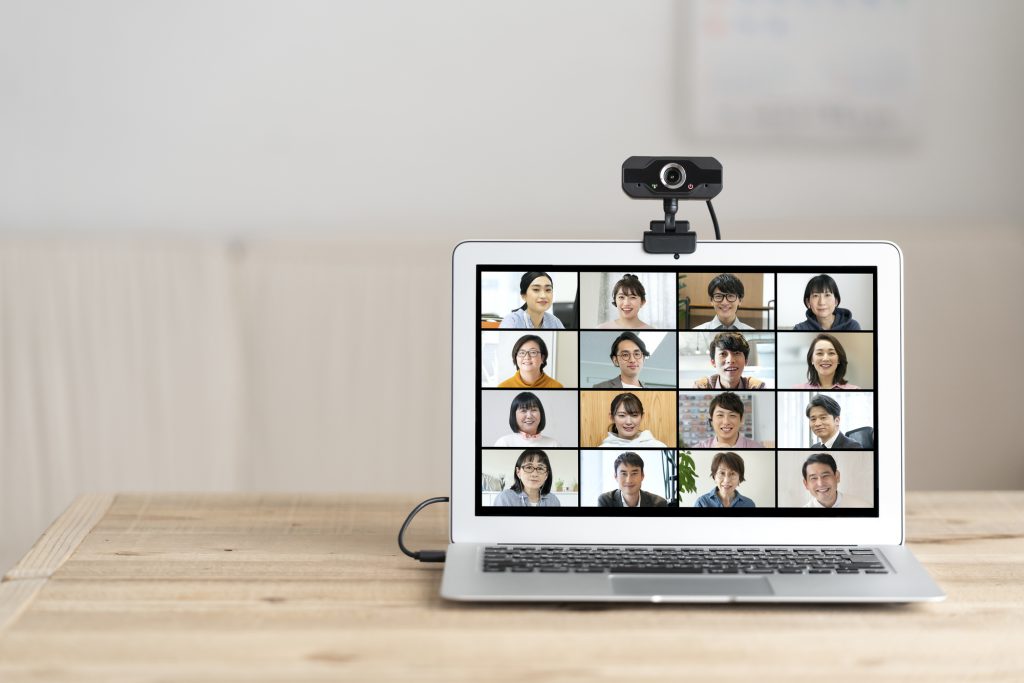「Teamsには文字起こし機能は搭載されているの?」Teamsを利用中の方や新しいWeb会議ツールの導入を検討している方は、このような疑問をお持ちではないでしょうか。そこで今回は、Teamsの文字起こし機能「トランスクリプション機能」の使い方を解説します。
トランスクリプション機能のメリットや注意点も紹介しているので、使いこなしたいと考えている方はぜひ参考にしてみてください。
目次
Teamsは日本語の文字起こし機能が搭載されている
”Microsoft Teams(マイクロソフト・チームズ)”は、Microsoftが提供するビジネス用のチャットやWeb会議が利用できるツールです。Teamsには、Web会議中に自動で文字起こしデータを作成してくれる「トランスクリプション機能」が搭載されています。利用する場合は「Microsoft 365 Business Basic」と「Microsoft 365 Business Standard」のプランに加入する必要があります。
Teamsの文字起こし(トランスクリプション機能)とは
Teamsのトランスクリプション機能は、会議中の発言内容をリアルタイムで文字起こししてくれるもので、ライブ議事録機能と呼ばれることもあります。どのような機能なのか詳しく見てみましょう。
トランスクリプション機能でできること
トランスクリプション機能は、会議の発言者を特定したうえで発言内容をリアルタイムで文字起こししてくれます。文字起こしのテキストは会議画面に表示されるだけでなく、ドキュメントやファイルとしてダウンロードできます。
ダウンロードしたテキストは議事録の作成に役立つでしょう。動画として保存することも可能なので、会議を振り返る際にも便利です。
Teamsのライブキャプションとの違い
トランスクリプション機能と似た機能の一つに「ライブキャプション」があります。ライブキャプションはリアルタイムでWeb会議に字幕を付けてくれるものですが、文字起こししたデータは保存できません。トランスクリプション機能で文字起こししたテキストはダウンロードができるため、会議中はもちろん後日再確認できます。この記事では「トランスクリプション」の使い方に焦点を当てて解説していきます。
Teamsの文字起こし(トランスクリプション機能)を使うメリット

Teamsのトランスクリプション機能を使うメリットを紹介します。あらゆる場面で役立つので、Teamsを導入する際はぜひ利用したい機能です。
議事録作成の効率が上がる
トランスクリプション機能の文字起こしデータがあれば、テキストを編集するだけでWeb会議の議事録は完成します。手作業で文字起こししたり、一から議事録を作成したりする手間を省けるので、効率的に議事録を作成できるようになるでしょう。
また、Web会議中に取った議事録用のメモと文字起こしのデータを照らし合わせれば、聞き逃した箇所や発言者があいまいな箇所を簡単に確認できます。効率化とあわせて議事録の正確性のアップも期待できるでしょう。
会議内容をすぐに振り返れる
トランスクリプション機能には、会議内容をすぐに振り返れるメリットもあります。例えば、会議に途中参加した場合でも画面から文字起こしのデータを見返して今までの流れを確認でき、会議の進行を止める心配がありません。
また、会議が終わったあとの振り返りにも活かせます。先ほど述べた通り、文字起こし付きのWeb会議の動画も保存できるので、テキストを見ながら会議の内容を振り返れます。
会話が聞き取れない状況でも会議に参加できる
会議中にリアルタイムで文字起こしを確認できたら、会話が聞き取れない状況でも会議に参加しやすくなります。例えば、周りが騒がしい環境で参加している場合や、会議で使われている言語の聞き取りに不安を感じている場合は、文字起こしから会議内容を把握しやすくなるでしょう。また、耳が不自由な方のサポートとしても役立ちます。
Teamsの文字起こし(トランスクリプション機能)の使い方
次にトランスクリプション機能の使い方を紹介します。なお、トランスクリプションの開始または停止ができるのは、会議の開催者または発表者のユーザーのみです。
手順①Teams管理センターの設定を確認する

※引用:Microsoft Learn
まずは、トランスクリプションが利用できるか設定を確認しましょう。
- Teamsの管理センターにアクセスする
- 左のメニューバーの「会議」→「会議ポリシー」をクリックする
- 「トランスクリプトの作成を許可する」がオンになっているか確認する
オンになっていない場合は切り替えを実施してください。
手順②文字起こし(トランスクリプション)を開始する

参加している会議画面の上にある3点リーダー(その他の操作)をクリックし、オプションを表示させます。文字起こしを開始させるためには「トランスクリプションの開始」もしくは「レコーディングを開始」をクリックしてください。
「レコーディングを開始」をクリックした場合は、レコーディングと同時にトランスクリプションが開始されます。開始されると会議参加者の画面に通知が表示され、右端にトランスクリプト画面が出てきます。
手順③言語を変更する

文字起こしされる言語はデフォルトで英語が設定されています。日本語で会議をする場合は、トランスクリプト画面の右上の三点リーダーをクリックし「音声言語を変更しますか?」から日本語を選択して確認ボタンをクリックします。言語の変更は参加者全員に適用されるのでご注意ください。
手順④文字起こし(トランスクリプション)を停止する

停止する際は、開始時と同じく三点リーダー(その他の操作)からオプションを表示させます。あとは「トランスクリプションの停止」をクリックするだけです。また、トランスクリプションと録画を停止する際は「レコーディングを停止」をクリックしてください。
2024年3月時点では、以下の言語に対応しています。
英語 、アラビア語、中国語、チェコ語 、デンマーク語 、オランダ語 、フランス語 、フィンランド語 、ドイツ語、ギリシャ語、ヘブライ語 、ヒンディー語 、ハンガリー語 、イタリア語 、日本語 、韓国語 、ノルウェー語 、ポーランド語、ポルトガル語、ルーマニア語、ロシア語、スロバキア語 、スペイン語、スウェーデン語、タイ語、トルコ語、ウクライナ、ベトナム語
参考:Microsoft公式
手順⑤文字起こしのデータをダウンロードする

Web会議が終了すると、会議チャット上に文字起こししたデータが表示されます。クリックすると内容の確認とダウンロードができます。データは.docxまたは.vttファイルとしてダウンロード可能です。なお、ダウンロードにユーザー制限はありません。
「カレンダー」からダウンロードする方法は以下の通りです。
- Teams内の「カレンダー」をクリックする
- 会議イベントを開き、トランスクリプトを選択する
「ダウンロード」をクリックして、ファイルの種類を選択してダウンロードする
「投稿」からダウンロードする方法は以下の通りです。
- Teams内の「投稿」をクリックする
- 「トランスクリプト」をクリックする
- 欄内にある「・・・」をクリックしてダウンロードする
手順⑥文字起こしデータ(トランスクリプト)を編集する
トランスクリプトの編集は、Microsoft Streamの利用が必要です。録音データがOne DriveやSharepointに保存される場合は、トランスクリプトの編集はできないのでご注意ください。
トランスクリプトを編集する際は以下の手順で進めます。
- Teamsの会議履歴をを開き「Microsoft Streamで開く」をクリックする
- 「オプション」の「キャプション」をクリックする
- 「ファイルのダウンロード」をクリックする
- 必要な変更作業を行う
手順⑦参加者に文字起こしデータ(トランスクリプト)を共有する
作成したトランスクリプトは参加者に共有できます。手順を見てみましょう。
- トランスクリプトを端末にダウンロードする
- 会議チャットで、作成ボックス内にある「添付」をクリックする
- トランスクリプトをアップロードする
手順⑧文字起こしデータ(トランスクリプト)を削除する
会議の主催者は、以下の手順に従ってトランスクリプトを削除できます。
- 会議を開く
- 「レコーディングとトランスクリプト」をクリックする
- 「削除」をクリックする
これらの手順を踏むと、トランスクリプトの機能を最大限活用できるはずです。会議の際にぜひ使ってみてください。
Teamsのトランスクリプション機能で文字起こしする注意点

Teamsのトランスクリプション機能を使う際には押さえておきたい注意点があります。あらかじめ注意点を把握しておけば活用しやすくなるでしょう。
管理センターでの設定変更は管理者にしかできない
先述したトランスクリプション機能の使い方のうち、手順①にあるTeams管理センターでの「トランスクリプトの作成を許可する」設定変更は、チームの管理者にしかできません。Teamsでトランスクリプション機能は、使う前にあらかじめこの設定変更を行う必要がありますので、管理者権限を持っていない場合は事前に管理者へ設定変更を依頼しておかなければなりません。
なお、設定変更が反映されるまでに時間を要することも考えられますので、なるべく早めに設定変更を行っておくようにしましょう。
文字起こしされたテキストの精度は完璧ではないため確認が必要
固有名詞や同音異義語などを除くと文字起こしの精度は比較的高いと言われています。しかし正しく文字起こしされない場合もあるので、議事録やインタビュー記事などでデータを利用するなら、誤っている箇所がないかの確認が必須です。
英語から日本語へ設定変更が必要
文字起こしされる言語の初期設定は英語です。言語設定をしないまま始めると英語で文字起こしされてしまいます。Web会議で使用する言語が英語以外の場合は、該当する言語へ変更を行いましょう。
Teamsの文字起こし(トランスクリプション機能)の精度を上げる方法

Teamsのトランスクリプション機能は、Teamsで行われる会議の内容を自動で文字起こししてくれる便利な機能です。しかし、その文字起こし精度は完璧とは言えないため、誤字脱字やうまく音声を認識してくれないなど、後から人の手で修正しなければならない部分が発生することも多いです。
ただし、完璧ではないにせよ、環境を整えれば文字起こしの精度を向上させることは可能です。ここからは、文字起こしの精度を上げるための方法をいくつかご紹介しますので、参考にしてみてください。
ノイズが入らない環境を作る
文字起こしの精度は、主に収音環境によって左右されます。マイクに周りの人の声や生活音、お店で流れているBGMなどが入ると、ノイズとなって話者の声を認識しづらくなり、文字起こし精度が落ちてしまいます。口とマイクの距離が近すぎると、呼吸が風切り音として拾われてしまい、ノイズになることもあります。
こうしたノイズが入ってしまわないように、Teamsの会議に参加する際は個室に移動する、マイクに口元を近づけすぎず適切な距離で話すなど、対策を行いましょう。
高品質なマイクを使う
文字起こし精度を上げるためには、マイクを高品質なものに変えるのも効果的です。一般的に、パソコンの内蔵マイクは話者の声だけでなくノイズも拾ってしまいやすいため、外付けのマイク付きイヤホンを使うだけでも音質が向上することがあります。
話者の声だけを拾いやすいように指向性マイクを使用したり、ノイズキャンセリング機能があるマイクを使用したりすると、より正確に声を拾ってくれるようになります。高品質なマイクを使って収音環境を整えると、文字起こしの精度も向上します。
声が被らないように注意する
複数人で話し合う場では、発言のタイミングが被ってしまうこともあるでしょう。しかし、複数人の声が被った状態では、うまく音声認識が行われず文字起こしの精度が下がってしまいます。発言を挙手制にしたり、あらかじめ発言の順番を決めるなど、なるべく声が被らないような工夫をするとよいでしょう。
通信環境を整備する
文字起こしの精度を高めるには、通信環境の整備も大切です。インターネット回線が重かったり、通信が不安定だったりすると、音声も途切れてしまいます。途切れてしまった音声は、うまく認識されず文字起こしされません。できる限り安定した通信ができる環境を整えた上で、Teamsの会議を行うようにしましょう。
Teamsの文字起こし(トランスクリプション機能)の気になるポイント

ここからはTeamsのトランスクリプション機能を使用するにあたって、よくある質問に回答します。
それぞれの文字起こし機能を使えるユーザーは?[1]
ユーザーごとに使える機能をまとめました。
【司会者/アクセス許可がある同じグループのユーザー】
- トランスクリプションの開始及び停止
- リアルタイムでのトランスクリプションの表示
- 会議終了後のトランスクリプションの表示
- 会議終了後のトランスクリプションのダウンロード
【アクセス許可がある別のグループのユーザー】
- リアルタイムでのトランスクリプションの表示
- 会議終了後のトランスクリプションのダウンロード
匿名ユーザーは上記の機能は使えません。アカウントを持っているユーザーの利用が一般的ですが、万が一匿名の場合は正規アカウントを作りましょう。
話者の特定機能をオフにできる?
Teamsでは自動的に話者を特定する機能がありますが、オフの設定もできます。
- Teamsの上部にある「・・・」の横をクリックする
- 「その他のオプション」をクリックする
- 「設定」をクリックする
- 「キャプションとトランスクリプト」をクリックする
- 「会議のキャプションとトランスクリプトで自動的に識別する」からオフに切り替える
常に日本語で文字起こしをする方法はある?
Teamsのトランスクリプション機能は、初期設定言語が英語になっているため、日本語で使用する場合は言語を変更しなければなりません。常に日本語で文字起こしを行う場合は、言語設定を日本語にしたあと「今後の会議用に保存」にチェックをつけておくと、会議の度に言語設定を変更する必要がなくなります。
トランスクリプション機能を使っていることは相手にもわかる?
Teamsのトランスクリプション機能は、他の参加者にも「(ユーザー名)がトランスクリプションを開始しました」と通知され、文字起こし結果も共有されます。そのため、トランスクリプション機能を使って文字起こしをしていることは、自分だけでなく相手にも伝わります。
Teamsのもう1つの文字起こし機能であるライブキャプション機能なら、参加者への通知は行われません。ライブキャプション機能では文字起こしデータの保存はできませんが、会議中に字幕を表示するための文字起こしが必要な場合は、こちらを利用するとよいでしょう。
まとめ
ビジネス用のチャットやWeb会議ツールとして利用できるTeamsには、文字起こし機能として「トランスクリプション」が搭載されています。Web会議の最中に発言が文字起こしされるので、会議内容が聞き取りにくい場合でも参加しやすくなるでしょう。
文字起こしのデータはダウンロードできるため、会議後の振り返りや議事録の作成にも役立ちます。Teamsのトランスクリプション機能を使いこなせば、業務の効率化を図ることができるでしょう。
AI GIJIROKU ブログ編集部です。議事録や、会議、音声を中心に生産性を向上するためのブログを執筆しています。