「PDFのテキストは自動で文字起こしできるの?」PDFのテキストを手作業で文字起こししている方は、このような疑問をお持ちではないでしょうか。そこで今回は、PDFを自動で文字起こしする方法やおすすめのツール、アプリを紹介します。効率的にPDFの文字起こしをしたい方はぜひ参考にしてみてください。
目次
PDFや画像を自動で文字起こしする方法
PDFや画像内の文字を手作業で文字起こしするのは手間がかかります。しかし、最近では自動で文字起こししてくれるツールやアプリが存在します。ここでは、ODFや画像を自動で文字起こしする方法を3つご紹介します。それぞれ見ていきましょう。
Googleドライブを使う
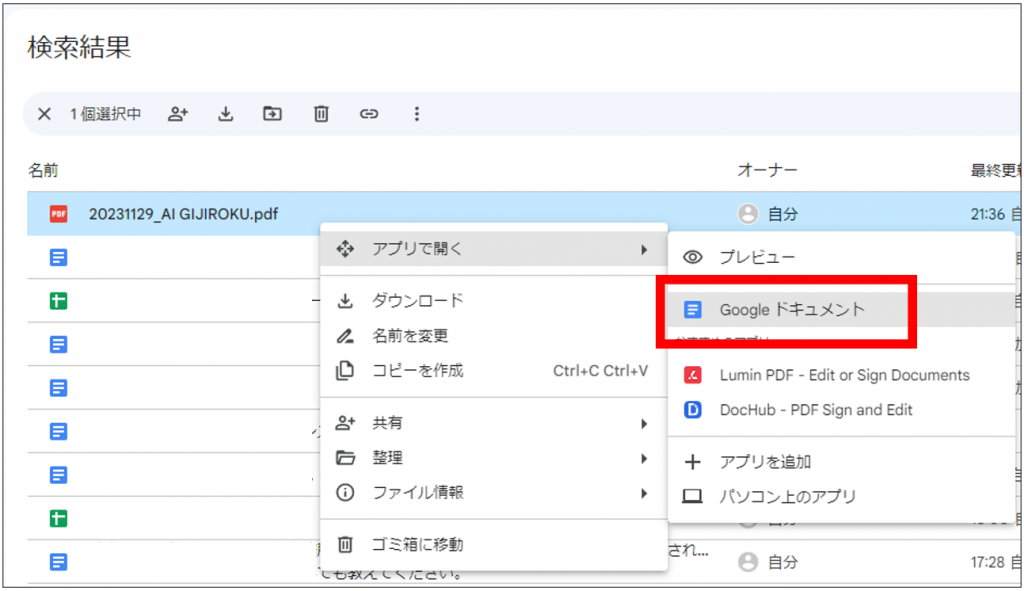
1つ目の方法は、Googleが提供しているストレージサービスのGoogle Driveを活用することです。無料なので気軽に利用できる点も特徴といえます。利用する手順は以下の通りです。
- 文字起こししたいPDFをGoogle Driveにアップロードする
- アップロードしたPDFの上にカーソルを置いて右クリックする
- 「アプリで開く」→「Googleドキュメント」を選択する
ここまで操作すれば自動でGoogleドキュメントが開いて、文字起こしが表示されます。シンプルな手順で使いやすいツールです。ストレージ容量がよほど多くない限りは無料で利用できます。
Wordを使う
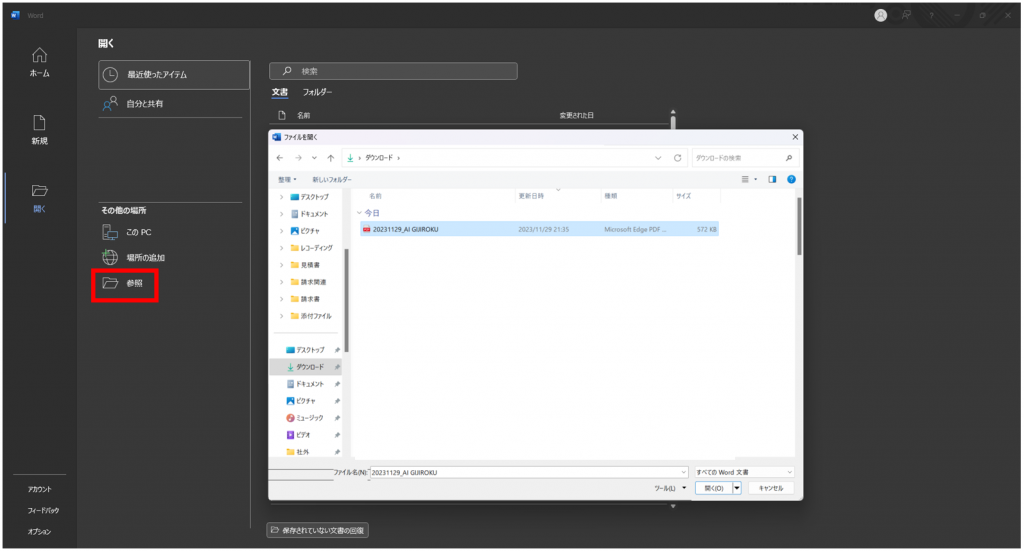
2つ目の方法は、Wordを使う方法です。利用方法は以下の通りです。
- Wordを起動する
- 「開く」→「参照」の順にクリックする
- PDFファイルを選択する
- 画面に「PDFをWordに変換する旨」のダイアロクボックスが表示されるので、OKをクリックする
PDFは読み取り専用の状態で開かれるので、編集する際には画面上の「編集を有効にする」をクリックします。
OCRを使う
3つ目の方法は、OCRを使うことです。OCRとは、PDFや画像のテキスト部分を認識し、文字データに変換する光学文字認識機能のことです。OCRが備わったツールやアプリを使えば、簡単にPDFの文字起こしができます。
スマホで撮った写真もOCRを搭載したツールやアプリで文字起こしが可能です。この場合、パソコンに写真を送りPDFに変換してツールを用いるか、スマホ対応のアプリを用いるかの2つの方法があります。詳しい手順やツール、アプリについては後ほど紹介します。
PDFや画像を文字起こしするメリット

PDFや画像のテキストを文字起こしできると、さまざまなメリットが得られます。どのようなメリットがあるか、詳しく見てみましょう。
手入力する手間が省ける
PDFや画像の文字起こしをツールやアプリに任せれば、手入力する手間が省けます。PDFや画像を見ながら、パソコンで文字を入力するのは時間がかかる作業です。ツールやアプリを利用すれば、PDFや画像を読み込む作業だけで済むので効率的です。
また、文字起こししてテキストの状態にすると、コピー&ペ―ストが利用できるようになります。「PDFのなかにある文章を他の書類にも使いまわしたい」という場合は文字起こしして該当の箇所をコピーすれば、あとは作成したい書類にペーストするだけです。
検索機能で知りたい情報が見つけやすくなる
PDFの内容をテキストにできると検索機能が使えるようになり、知りたい情報を見つけやすくなります。通常、PDFや画像の状態のままだと、知りたい情報を見つけ出すためには目視で探すしかありません。文字起こしでテキスト状態にし、効率的に情報をピックアップしましょう。
データの保管がしやすくなる
紙の書類を文字起こししたものならデータとして保管できるので、スペースを圧迫しません。データの整理もパソコンを操作するだけで簡単にできるようになるでしょう。一方、紙で保管しておくと、収納スペースを圧迫したり整理するのに手間がかかったりします。
PDFの文字起こしにおすすめのPC向けツール
次にPDFの文字起こしにおすすめのPC向けツールを2つ紹介します。実際に利用する際の手順もぜひ参考にしてみてください。
OneDrive
Microsoftのストレージ機能である「OneDrive」にはOCR機能が搭載されています。画像やファイルを右クリックするだけでテキストを抽出してコピペできるため、操作が簡単で便利です。
普段からMicrosoftのパソコンを利用している方はぜひ活用してみてください。
Adobe Acrobat DC
高機能PDF編集ソフトのAdobe Acrobat DCも、PDFの文字起こしを可能にするOCRが搭載されています。手順は以下の通りです。
- PDFをパソコンのAcrobatで開く
- 右側の「PDFを編集」ツールをクリックする
こちらの2ステップで自動的にOCR処理がされ、文字起こしは完了です。ただ、ソフト自体が高額なので、普段から仕事でAdobe Acrobat DCを利用している方におすすめです。
PDFの文字起こしにおすすめのスマホアプリ

文字起こしのためにスマホの写真をパソコンに送ってPDFに変換するのは、手間に感じることもあるのではないでしょうか。そこで、スマホの写真をその場で簡単に文字起こししてくれるアプリを紹介します。
Google Keep
初めに紹介するのはGoogle Keepです。Googleのメモアプリとして提供されていますが、写真の文字起こしにも活用できます。手順は以下の通りです。
- アプリを開いてメモの新規作成をする
- 写真を撮影(選択)して読み込む
- メモに表示された写真をタップする
- 右上の縦3点リーダーをタップする
- 「画像のテキストを抽出」を選択する
普段はメモとして活用できる、活躍の幅が広いアプリです。
Microsoft Lens
Microsoftが提供している、写真の文字起こし専用のアプリです。書類やホワイトボードなどのテキスト化したい部分を撮影し読み取らせるだけで文字起こしできます。WordやPower Pointにアップロードもできるので、普段からMicrosoftのツールを使っている方におすすめのアプリです。
Adobe Scan
スマホで撮影してPDFに変換してくれるアプリです。PDFの変換とあわせて自動的にテキストを認識し、編集可能な文字データにします。手順は簡単でログイン後に、スキャン画面で文字起こししたい素材にカメラをかざすだけです。その場で撮影してすぐに文字データにしたい場合に役立つアプリです。
LINE
メッセージアプリでお馴染みのLINEにも、写真の文字起こし機能が搭載されています。トーク内で送受信した写真、もしくは撮影モードで撮影した写真の文字起こしができます。トーク内の写真の文字起こしをする手順は以下の通りです。
- 文字起こししたい画像をタップする
- 「A」マークをタップする
以上の2ステップが完了すると、文字起こしされたテキストが自動で表示されます。文字起こししたいものを今から撮影する場合は、以下の方法を試してみてください。
- ホームタブやトークタブの検索窓にある「QRコード」マークをタップ
- 「QRコードスキャン」から「文字認識」に切り替える
- 文字起こししたいものにカメラを向けてシャッターを押す
シャッターを押したあとは数秒待つだけで文字起こしは完了です。
PDFを文字起こしする際の注意点
ツールやアプリを用いてPDFを文字起こしする際は、注意したいことが2つあります。それぞれ詳しく見てみましょう。
元のPDFとの比較が必要
ツールやアプリを用いて自動で文字起こししたあとは、元のPDFと比較する必要があります。文字の認識に誤りが生じて、正しく文字起こしされない場合があるからです。
また、縦書きは横書きの状態で文字起こしされたり、表やビジュアル付のテキストは上手く認識できなかったりします。文字起こしが完了したら、誤っている箇所や表示がおかしくなっている箇所はないか確認し、必要に応じて編集しましょう。
著作権があるものは個人的な使用にとどめる
著作権があるものを文字起こしした場合は、個人的な使用にとどめるようにしましょう。本などの著作権があるものをPDF化したり文字起こししたりするのは、著作物を複製する行為に当たります。
複製した著作物を人に共有・販売すると、違法になる可能性があるため注意が必要です。著作物のPDFや文字起こしのデータは個人的の使用にとどめましょう。
まとめ
PDFや写真のテキストを文字起こしする際は、ツールやアプリを利用するのがおすすめです。手作業で行うよりも、簡単かつ効率的なのでメリットづくしです。無料で使えるものばかりなので、ぜひ気軽に試してPDFの文字起こしを楽に済ませましょう。
AI GIJIROKU ブログ編集部です。議事録や、会議、音声を中心に生産性を向上するためのブログを執筆しています。













