「ボイスメモって文字起こしに使えるの?」「スマホで録音したデータはどうやって文字起こししたらいいの?」このような疑問をお持ちの方に向けて、ボイスメモの機能や使い方を紹介します。結論から言うとボイスメモは音声を録音できるアプリですが、文字起こしはできません。
そのため、音声データを文字起こしするためには別でツールやアプリが必要です。本記事はボイスメモなどのボイスレコーダーアプリで録音した音声を文字起こしする方法も紹介します。スマホを使って簡単に文字起こししたいと考えている方は、ぜひ参考にしてみてください。
目次
ボイスメモとは
ボイスメモとはiPhoneに搭載されているボイスレコーダーのアプリの名称です。iPhone一つ持ち出せばボイルレコーダーの代わりになり、インタビューや会議などさまざまな場面で音声の録音ができます。
ボイスメモで文字起こしはできない
ボイスメモの機能は音声の録音であり、文字起こしができるわけではありません。音声データや動画などの文字起こしをしたい場合は、他のツールを使う必要があります。
Androidには搭載されていない
ボイスメモはiPhone専用のアプリなので、お持ちのスマホがAndroidの場合は利用できません。ボイスメモと同じように音声録音できるアプリを使う際は「Google Play ストア」でダウンロードしましょう。
スマホの機種別にボイスメモを録音する方法
次に、スマホの機種別にボイスメモを録音する方法を解説します。Androidをお持ちの方は、ボイスメモと同じく音声録音ができるアプリも紹介しているので、ぜひ参考にしてみてください。
iPhone
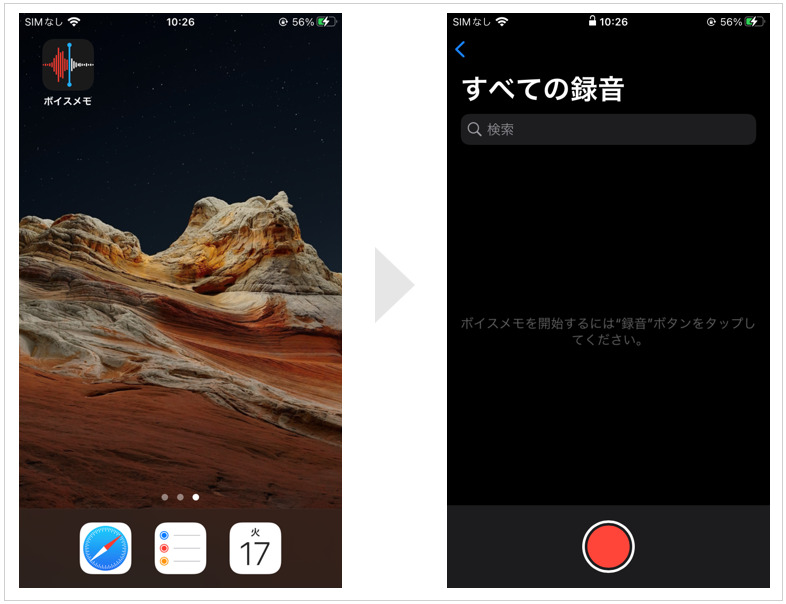
iPhoneをお持ちの方には、標準搭載アプリであるボイスメモの使い方を紹介します。
- ボイスメモアプリを起動する
- 「すべての録音」ページの赤いボタンを押すと録音開始される
- iPhoneのマイクに向かって話しかける
録音したデータはメールやメッセージアプリを利用して送れます。トリミングもできるため、必要ない部分はカットできます。補足すると、ボイスメモで録音したデータファイルの拡張子は「.a4m」です。
Android
Androidの場合、ボイスメモは標準搭載されていないのでアプリをダウンロードする必要があります。ダウンロードする際は、Google Play ストアで「レコーダー」と検索しましょう。迷った場合は「ボイスレコーダー」がおすすめです。こちらのボイスレコーダーの使い方はシンプルで、アプリを起動してマイクのアイコンをタップすれば、録音が開始されます。
無料ツールを使ってスマホのボイスメモを文字起こしする方法

スマホに録音したボイスメモを文字起こしするためには、別でツールやアプリを使う必要があります。ここでは、文字起こしに役立つ無料のツール・アプリを紹介します。使い方も解説しているので、録音したボイスメモを手軽に文字起こししたい方はぜひ参考にしてみてください。
Googleドキュメントを利用する
Googleドキュメントの「音声入力」を使って、音声からの文字起こしが可能です。Googleアカウントをお持ちであれば、パソコンだけでなくスマホやタブレットでも文字起こしできます。
- 端末を2台用意する(スマホやパソコン、スマホやタブレットなど)
- 1台はGoogleドキュメントの「音声入力」を開始する
- もう1台はボイスメモを再生する
ただ、音声データや再生環境が整っていないと、精度の高い出来上がりは期待できません。
iPhoneのメモアプリを利用する
iPhoneに元々入っているメモアプリにも音声入力の機能が搭載されています。使い方はGoogleドキュメントとほとんど同じで、端末を2台用意してそれぞれでボイスメモの再生・音声入力の起動を行います。
ただ、iPhoneのメモアプリは一般的にパソコンでは使えません。そのため、iPhoneとパソコンの組み合わせで文字起こしする際は、あらかじめボイスメモのファイルを送る必要があります。2台のうち、どちらかがiPhoneもしくはiPadであれば使える方法です。
文字起こしアプリを活用する
スマホで使える文字起こしアプリも検討してみてください。音声ファイルを読み込ませると、音声認識により自動で文字起こししてくれます。中には無料で利用できるものもあるので、使用感を試してみてから登録を検討しましょう。おすすめの文字起こしアプリは、次章で紹介します。
おすすめの文字起こしアプリ5選
スマホのボイスメモを文字起こししたい場合は、音声ファイルの文字起こしに対応したアプリを使いましょう。ここでは、スマホのボイスメモの文字起こしに役立つおすすめのアプリを5つ紹介します。
1:AI GIJIROKU
AI GIJIROKUは、AIが99.8%の高精度で音声認識を行う自動文字起こしアプリです。ビジネスシーンにおける議事録作成に特化したアプリで、Zoomと連携してリアルタイム字幕表示を行ったり、会議終わりにすぐ議事録を作成することができます。Microsoft TeamsやSlackなどのビジネスツールと連携して、文字起こしデータを簡単に共有できるのも特徴です。
有料プランを1週間試せる「無料トライアル(要問合せ)」もありますので、気になる方は問い合わせてみてください。
2:Texter
Texterは、画像・音声・動画などのさまざまなメディアファイルを文字起こしできるアプリです。最新のAIによる精度の高い音声認識により誤変換が少ないので、手作業での確認・修正の手間が少なく済みます。月1,200円のプランであれば、1週間のお試し期間があるので、一度使用感を確かめてから登録を検討するのがおすすめです。
3:Rimo Voice
Rimo Voiceも音声ファイルの文字起こしと、録音ボタンを使ったリアルタイムの文字起こしの両方に対応しています。1時間の音声データなら5分前後で文字起こしが完了でき、作業効率のアップに役立つでしょう。また、オプションプランではAIが文字起こししたデータをもとに、人手による修正を依頼できます。より正確な文字起こしデータがほしい場合におすすめです。
4:CLOVA Note β
CLOVA Note βはLINEが提供するAI音声認識アプリで、音声ファイルの文字起こしに対応しています。またスマホで録音ボタンを押すだけで、録音・文字起こしをスタートすることも可能です。録音中に使える会話のブックマーク機能や、検索機能など便利な機能も豊富に搭載されています。
5:Auto Memo
Auto Memoは、録音した音声ファイルを自動で文字起こししてくれるアプリです。スマホのボイスメモで録音した音声ファイルをブラウザからアップロードすれば、AIが自動でテキスト化してくれます。1時間の録音なら約20分で文字起こししてくれるので、手作業で行うよりも効率的です。
ボイスメモで文字起こしする際の注意点

ボイスメモの文字起こしをする際は、いくつか注意点があります。注意点を押さえてクリアな音声を録音し、スムーズに文字起こしを進めましょう。
音を拾いやすくする工夫が必要
iPhoneのボイスメモなどのボイスレコーダーアプリは、小さな音を拾いにくい特徴があります。そのため、スマホはポケットよりもテーブルの上など、音が拾いやすい場所に置きましょう。また、雑音のない静かな環境で録音することも大切です。
着信やアラームで録音が中止される
ボイスレコーダーアプリは、着信やアラームによって録音が中止されてしまうのが難点です。録音が途中で停止すると、撮り直しが必要になるため手間がかかってしまうでしょう。そこで、ボイスレコーダーアプリを利用する際はスマホを機内モードにし、アラーム設定の確認を済ませておくのがおすすめです。
機内モードにしておけば着信がこなくなるので、途中で停止するのを防げます。録音の途中に鳴りそうなアラームが設定されていたら忘れず解除しておきましょう。
スマホのストレージに空きがないと録音できない
ボイスレコーダーアプリで録音したデータはスマホ本体に保存されます。そのため、スマホのストレージ容量に空きがない場合は使用できません。ストレージ不足で録音するタイミングを逃すこともあるため、使用前にスマホの容量をチェックしておくのがおすすめです。あわせて不要な音声データはこまめに削除しておくといいでしょう。
スマホのバッテリー残量に注意
録音前にはスマホのバッテリー残量にも注意を払っておきましょう。録音の途中にバッテリー不足でスマホの電源が落ちると当然アプリも稼働しなくなります。すでにある程度の時間録音していた場合には撮り直しは難しいため、録音できずに終わる可能性があります。録音の失敗を防ぐために、スマホのバッテリー残量は確認しておきましょう。
会議の文字起こしなら議事録作成ツールもおすすめ
スマホのボイスメモの利用を検討している方の中には、議事録作成のために会議の内容を録音したいと考えている方もいるかもしれません。そのような場合は、文字起こしの精度が高く、機能が充実した議事録作成ツールを使うのがおすすめです。
AI GIJIROKUは、音声認識精度99.8%を誇る議事録作成ツールです。人工知能が利用者のデータを蓄積・学習するため、より精度の高い文字起こしが期待できます。発言内容をブックマークする機能など、便利な機能が使えるのも魅力の一つです。スマホにも対応しているので、あらゆるシーンで活躍してくれるでしょう。
まとめ
今回はボイスメモの機能や使い方、スマホで録音した音声データを文字起こしする方法を解説しました。ボイスメモは、iPhoneのみに標準搭載されている音声を録音できるアプリです。音声の文字起こし機能は搭載されていないので、音声入力できるツールや文字起こし専用のアプリを準備する必要があります。
スマホで録音した音声データを文字起こししたい場合は、録音の段階から工夫することが大切です。クリアな音声でないと正確に文字起こしされないため、録音する環境やスマホの設定・状態には配慮しましょう。
AI GIJIROKU ブログ編集部です。議事録や、会議、音声を中心に生産性を向上するためのブログを執筆しています。













