複数のタスクを同時にこなす「マルチタスク」ができると、仕事を効率的に進められます。しかし、複数のことに同時に取り組むのは簡単にできることではなく、マルチタスクに苦手意識を持っている人は少なくありません。
この記事では、マルチタスクで仕事をするメリット・デメリットから、マルチタスクの苦手意識を克服するコツまで紐解きます。マルチタスクができるようになりたいと感じている方は、ぜひ参考にしてください。
目次
マルチタスクとは?
マルチタスクとは、複数の作業(タスク)を並行して進めたり、短時間で切り替えたりしてこなしていくことを指します。例えば、「電話を受けながらメールを作成する」「AのプロジェクトとBのプロジェクトを同時進行のスケジュールで進める」といった仕事の進め方がマルチタスクです。
マルチタスクとシングルタスクの違い
マルチタスクとシングルタスクは、作業の進め方や集中の仕方が異なるアプローチです。マルチタスクでは、同時に複数の作業を並行して進めます。一方で、シングルタスクでは1つの作業に全力を注いで集中します。
マルチタスクは複数のことを同時に進められるため、効率的に見える一方で、タスクの切り替えや注意力の分散が課題となる場合があります。シングルタスクは1つの作業に集中するため、深い理解や高品質な成果が得られる反面、複数の仕事を同時に進める際に時間がかかる可能性があります。
それぞれのアプローチには得意な場面がありますので、一概にどちらが優れているとは言えません。状況や目標に応じて適切に使い分けることが重要であり、自身の能力やタスクの性質を理解し、適切なバランスを保つことが求められます。
マルチタスクが仕事上で求められる理由
仕事上では、マルチタスクを求められるケースが少なくありません。その背景にはいくつかの理由があります。
現代のビジネス環境では人材不足が深刻であり、1人の従業員に対して多くの業務が割り振られるケースが増加しています。このため、1つのタスクにとらわれず、複数の業務を同時進行できる能力が重要となっています。
さらに、IT技術の急速な発展により、ビジネスのスピードが加速しています。顧客の要求や市場の変化が迅速であり、即座の対応が求められることが増えています。このような状況では、複数の作業を同時に進めながら迅速な意思決定を行う必要があり、これもマルチタスクが求められている理由の1つだと言えるでしょう。
マルチタスクで仕事をするメリット・デメリット

マルチタスクは複数の業務を同時に進行させられるため、メリットが大きいと考えられがちです。しかし、業務内容や状況、個人の適性によっては、デメリットが生じることもあります。マルチタスクで仕事をするメリットとデメリットを、それぞれ見ていきましょう。
メリット①:業務の全体像が把握しやすい
マルチタスクで仕事をしていると、1つの仕事だけに集中するよりも業務の全体像が把握しやすいというメリットがあります。複数の仕事を同時に進めることで、それぞれの仕事が全体のどの位置にあるのか、どのように関連しているのかを容易に把握できるようになります。
特に複数のプロジェクトに関わりながらマルチタスクで仕事を進める場合、プロジェクト間の関係性や進捗が把握しやすくなるため、全体の流れや目標に向かって進む道筋を明確に把握することができます。コミュニケーションも円滑になり、仕事をスムーズに進められるようになるでしょう。
また、異なるタスク間での気付きやアイデアの交差により、新たな視点や発見が生まれることもあります。1つの仕事に固執するのではなく、複数の視点を持つことで、よりクリエイティブな解決策が浮かんでくる可能性も高まるでしょう。
メリット②:複数のタスクを同時進行でこなせる
マルチタスクは1つの仕事だけに集中せず、複数の仕事を同時進行で効率的に進めることができるため、より多くの仕事を任せてもらいやすくなるというメリットもあります。1つの仕事が何らかの事情でストップしたり、待ち時間が発生した時にも、他の仕事に切り替えることで効率的に時間を活用することが可能です。
また、複数の仕事を同時進行できる人は、他の人の業務を待たせずに仕事を進めることができるため、チーム全体の効率向上につながるでしょう。マルチタスクは、自分自身だけでなくチームや同僚にとっても、生産性向上というプラスの影響を与えられます。
デメリット①:キャパシティオーバーになりやすい
マルチタスクで仕事をすると、デメリットが生じることもあります。そのうちの1つは、キャパシティオーバーになりやすいことです。
マルチタスクでは複数の仕事に同時に取り組むため、それぞれのタスクへの適切な時間配分や優先順位の設定が求められます。しかし、これがうまくできていないと、個人で抱えられるタスクのキャパシティを超えてしまい、焦りやストレスが生じやすくなってしまいます。
焦るとミスを誘発する可能性が高まり、結果として全体的な生産性が低下する恐れがあります。特に、重要なタスクや期限のある仕事が多く、それらを同時に進めなければならない場合はこの問題が顕著に現れますので、注意が必要です。
デメリット②:切り替えが難しい
複数のタスクを短時間で切り替えるのが難しいことも、マルチタスクのデメリットの1つです。例えば、1つの仕事でトラブルが発生した場合、その後すぐに次の仕事へと気持ちを切り替えるのが難しく、集中力が削がれてしまうというケースが考えられます。
このような切り替えの難しさは、心の集中を乱す要因となり、全体的な作業効率に悪影響を与えます。タスクの切り替え時には、前のタスクから離れる時間を意識的に取り、新たな仕事に集中する前に心を切り替える努力が必要です。
マルチタスクが苦手な人の特徴

マルチタスクが苦手な人は、似た特徴を持った人が多い傾向にあります。その特徴について詳しく解説します。
優先順位をつけるのが苦手
物事に優先順位をつけるのが苦手な人は、マルチタスクに苦手意識を持つ傾向があります。マルチタスクを遂行する際には、同時に複数のタスクが降りかかってきますが、それらのタスクの緊急性や重要度を判断し、適切な優先順位をつけることが求められます。
優先順位をつける能力が低い人は、何から手を付ければいいのか迷ったり、タスクの重要度や緊急性を判断するのに時間がかかったりします。そのため、マルチタスクに苦手意識を持ってしまうのです。
マルチタスクを遂行するためには、締め切りを意識してタスクを細分化し、緊急度や重要度を客観的に評価して優先順位をつけることが大切です。
完璧主義でミスを嫌う
完璧主義でミスを嫌うタイプの人も、マルチタスクを苦手とする傾向にあります。完璧主義な人は、ミスを犯したくないという思いから1つの作業に慎重になってしまうため、様々なタスクを並行して行うことが難しくなってしまうのです。
完璧主義な人は、ミスや失敗を許容できず、それを避けるために過剰な時間やエネルギーを費やしてしまう傾向があります。1つの仕事にこだわりすぎて、他の仕事に手が回らなくなると、マルチタスクで作業を進めることはできません。
マルチタスクでは、それぞれの仕事に完璧を求めるのではなく、効率的に進めることが重要です。そのため、完璧主義の傾向を緩和し、ミスや失敗を恐れずに進めるスキルを身につけることがマルチタスクを克服する一助となります。
1つのことにしか集中できない
マルチタスクでは複数の仕事を同時に進める能力が求められるため、1つのことにしか集中できない人にはあまり向いていないと言えます。この傾向がある人は、バランスよく集中力を分散させることや、効率的な時間配分やタスクの切り替えが苦手であることが多く、マルチタスクに苦手意識を持つことが多いと考えられます。
ただし、1つのことに対して深く集中できる人は、その分パワーを発揮できたり、物事を深く考えて本質的な結論を導き出すのが得意だったりするため、どちらが良い・悪いとは一概に言えません。
マルチタスクで複数の仕事を同時進行する方が向いている人もいれば、シングルタスクで深く考える方が効率的に能力を発揮できる人もいます。自分自身に合った仕事のやり方を見つけることも大切です。
マルチタスクの苦手意識を克服するコツ
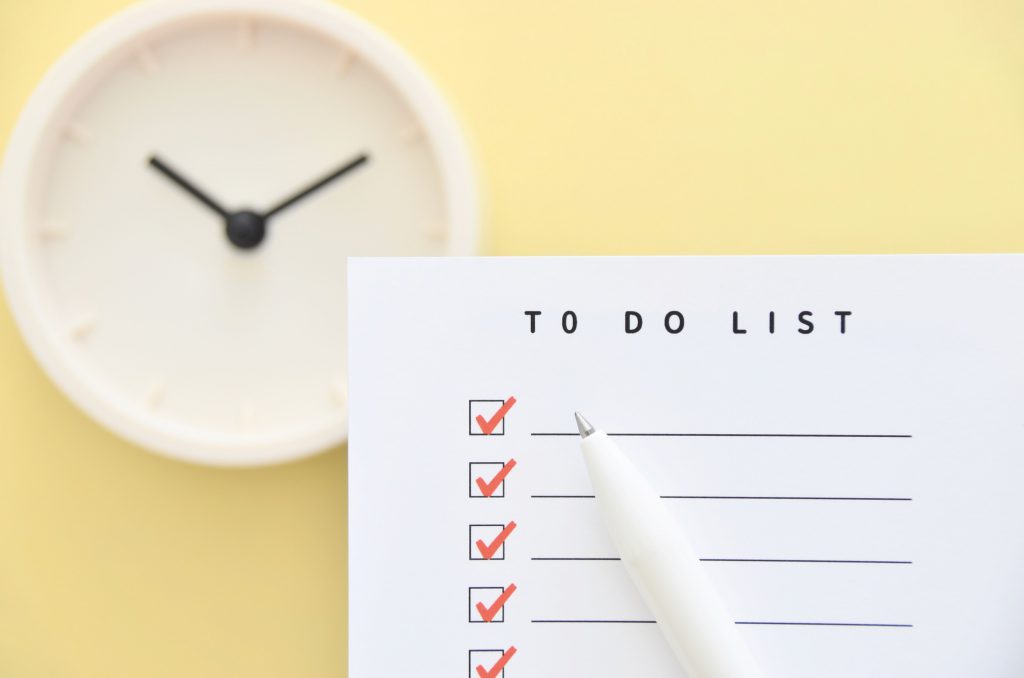
ここからは、マルチタスクが苦手な人に向けて、苦手意識を克服してマルチタスクができるようになるためのコツについてご紹介します。次のようなポイントを意識しながら、マルチタスクに取り組んでみてください。
タスクを洗い出して細分化する
マルチタスクの苦手意識を克服するためのコツ1つ目は、タスクを洗い出して細分化することです。具体的には、まず大きなプロジェクトやタスクを小さなタスクやステップに分解します。次に、それぞれの小さなタスクに優先順位を付け、緊急性や重要度を考慮しながら取り組みます。
このようにタスクを小さな単位に分割し、それぞれの作業をシングルタスク化して取り組むことで、マルチタスクが苦手な人でもそれぞれのタスクに取り組みやすくなるでしょう。
時間を区切ってタスクを割り振る
マルチタスクの苦手意識を克服するためのコツ2つ目は、時間を区切ってタスクを割り振ることです。例えば60分や120分単位で区切ったり、一日を午前A・B、午後C・Dの四分割にしたりと時間を分けて考え、その中にタスクを1つずつ割り振り、決めた時間で特定のタスクに集中して作業を進めます。
重要なのは、完璧を目指すのではなく、その時間内に作業を終わらせることを優先し、タイムマネジメントを意識して取り組むことです。このように時間を区切ってタスクを割り振ることで、各タスクに集中でき、達成感を得ながら効率的にマルチタスクを進めることが可能になります。
予備の時間を設ける
マルチタスクの苦手意識を克服するためのコツ3つ目は、スケジュールに予備の時間を設けておくことです。タスクを割り振る際、スケジュールにあらかじめ空白時間を設けておくことで、急な仕事やトラブルが起きた際にも冷静に対応する余裕を持つことができます。
予備の時間を設けて、突然の状況変化に対しても焦らず対処できるようにしておくと、マルチタスクに取り組む際の安心感と効率が向上します。心の余裕を持ちながら仕事に取り組むことができれば、結果的に生産性が高まるでしょう。
タスク管理ツールを活用する

マルチタスクの苦手意識を克服するためのコツ4つ目は、タスク管理ツールを活用することです。複数のタスクやプロジェクトを同時に抱えたときに、スケジュール管理が難しくなることからストレスが生じるため、マルチタスクが苦手であるという人は少なくありません。
タスク管理ツールを活用すると、タスクの優先順位を判断しやすくなったり、スケジュール管理がしやすくなったりと、マルチタスクが効率的に行えるようになります。完了したタスクにはチェックを入れて、進捗を管理することもできるため、やるべきことがより明確に分かりやすくなるでしょう。
1×10×1システムを活用する
マルチタスクの苦手意識を克服するためのコツ5つ目は、「1×10×1システム」を活用してマルチタスクに取り組むことです。このシステムは、1分で終わるタスク・10分で終わるタスク・1時間以上かかるタスクの3つのカテゴリに分類し、短時間で終わらせられるものから取り組んでいく方法です。
1分で終わるタスクは、例えばメールの返信や書類への捺印などです。10分で終わるタスクは、例えば電話連絡への折り返しや議事録の作成などが挙げられます。
こうした所要時間が短いタスクをどんどん終わらせていくと、モチベーションが上がりやすくなり、最後に残った時間がかかるタスクにも意欲的に取り組めるようになるでしょう。
パーキングロット思考を活用する
マルチタスクの苦手意識を克服するためのコツ6つ目は、「パーキングロット思考」を活用することです。パーキングロット思考とは、今取り組んでいるものとは別の仕事やアイデアが入ってきたときに、それらを一旦メモに書き留めるなどして思考から退避させて、後から対応する方法です。
このようにすることで、今取り組んでいるタスクから別のタスクへと切り替えることなく、集中力を保ったまま作業を進めることが可能になります。予期せぬ仕事やアイデアにも対応しつつ、集中力を途切れさせることなく本来のタスクに取り組めるため、心理的な負担を最小限に抑えながら効率的にマルチタスクができるようになるでしょう。
まとめ
マルチタスクは効率的に仕事を進めるための方法です。人材不足が深刻化する現代社会の中では、マルチタスクで複数の業務を同時進行できる能力が求められています。
ただし、マルチタスクにはメリット・デメリット双方が存在します。状況や個人の特性によってはシングルタスクが適しているケースもありますので、一概にどちらが良いとは言えず、状況に応じて適切な方法を選択することが重要です。
「マルチタスクが求められているけど、どうしても苦手……」という方はぜひ、今回ご紹介した苦手意識を克服するコツを参考にしながら、マルチタスクに取り組んでみてください。
AI GIJIROKU ブログ編集部です。議事録や、会議、音声を中心に生産性を向上するためのブログを執筆しています。













