資料作成に便利なWordでは、ディクテーション機能による音声入力も可能です。「Wordのディクテーション機能ってどんな機能なの?」「使い方がわからない」と気になっている方もいるのではないでしょうか。
そこで今回は、Wordのディクテーションの機能や活用できるシーン、利用に関する疑問を解説していきます。ぜひ本記事を参考に、便利なディクテーション機能を活用してみてください。
目次
Wordのディクテーションとは
Wordのディクテーションは、誰でも簡単に使えるWordの音声入力機能です。会話をほぼ同じスピードでテキスト化することが可能で、自動的に句読点の入力もできます。認識精度が高いので、簡単な修正だけで利用できることもメリットです。
ディクテーションの3つのおすすめ利用シーン
「Wordを使用したことがあっても、ディクテーションは馴染みがない」という方もいるでしょう。ディクテーションは音声入力や議事録の作成、翻訳まで幅広く利用可能なツールです。それぞれの利用シーンについて詳しくご紹介します。
1:音声入力
音声入力は、タイピングの代用として便利な方法です。ディクテーションなら、マイクのボタンを押して話すだけで簡単に音声入力ができます。タイピングが苦手な方や作業などで手がふさがった状態でテキスト入力をしたい方におすすめです。
2:議事録の作成
ディクテーションは、議事録の作成にもおすすめです。自動で会話をテキスト化してくれるので、会話を振り返る際にも効率的です。
ただし、ディクテーションには話者を区別する機能はありません。複数人が会話する場面では話者分離機能があるWordのトランスクリプトや、議事録作成ツールを活用するといいでしょう。
3:翻訳
ディクテーションとWordの翻訳機能を併用すれば、会話を多言語に変換することも可能です。方法は以下の通りです。
- ディクテーション機能で音声入力する(言語設定の説明は必要かも?)
- 翻訳したい箇所を選択する
- 「校閲」タブで「翻訳」を選択
- 言語の選択ができるので、選択して翻訳する
Wordは30か国語以上に対応しているので、さまざまな言語の翻訳ができます。
Wordのトランスクリプトとの違い
Wordには、ディクテーション以外に「トランスクリプト」という音声入力機能があります。2つの機能の違いを以下の表にまとめました。
| ディクテーション | トランスクリプト | |
| 価格 | 無料 | 有料(Office365サブスクリプション) |
| 会話の録音・再生 | 不可 | 可 |
| 話者の区別 | 不可 | 可 |
| 音声ファイルのテキスト化 | 不可 | 可 |
ディクテーションは無料、トランスクリプトは有料で使えるサービスです。ディクテーションは会話のテキスト化のみですが、トランスクリプトは機能が充実しています。会話の録音や話者の区別ができるので、複数人が話す会議での利用もおすすめです。
ディクテーションの使い方

ディクテーションは、パソコン版とアプリ版のWordで利用できます。それぞれの使用方法を詳しく見ていきましょう。
パソコンの場合

パソコンの場合は、以下のような手順で使用します。
- 「ホーム」タブの右側にあるマイクボタンを押して「ディクテーション」を選択する。
- 初めて利用する場合はマイクのアクセス許可に関するメッセージが表示されるので、許可してから利用する。
- マイクボタンと設定ボタンが出てくるので、マイクボタンを押して会話を始める。すると、会話がテキスト化される。
- 話し終わったら、再びマイクボタンを押して記録を停止する。
このようにすると、会話がそのままテキスト化されていきます。また音声コマンドが複数あり、例えば「改行」と言うと実際にそれ以降の会話が改行されます。詳しくは次章「ディクテーションは音声認識コマンドが便利」を参照してください。
スマートフォンの場合
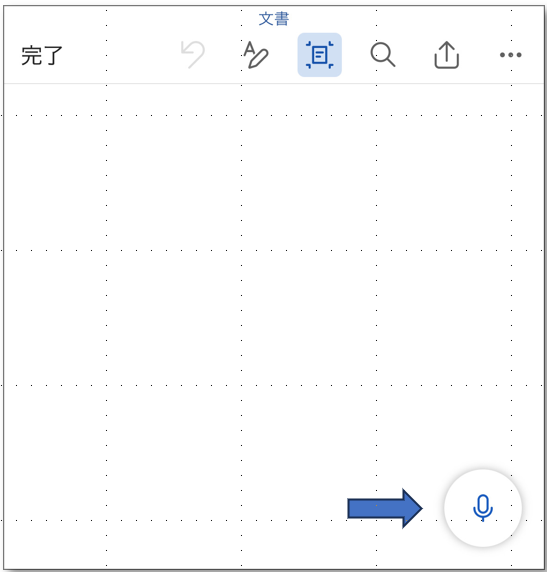
スマートフォンの場合は、iOS・Android版のWordアプリを活用します。基本的な使い方はパソコン版と同じです。
- ドキュメントを開き、画面右下のマイクボタンを押す。
- 会話を始めると、そのままテキスト化される。
- 話が終わったら、再びマイクボタンを押して記録を停止する。
ディクテーションは音声認識コマンドが便利
ディクテーションでは音声認識コマンドを活用するのがおすすめです。ディクテーションは会話をそのままテキスト化すると同時に、「。」や「?」などの記号や改行も音声のみで認識できます。
よく使う表現の記号や操作の一例を以下の表にまとめました。
| 目的 | 話す内容 |
| ! | 感嘆符、ビックリマーク |
| ? | 疑問符 |
| ~ | チルダ |
| ” | ・ダブル クォーテーション開く ・クォーテーション開く |
| ” | ・ダブル クォーテーション閉じる ・クォーテーション閉じる ・逆向きクォーテーション閉じる |
| 改行する | 新しい行 |
| 文字通りの単語を挿入 例:句読点ではなく「コンマ」と入力 | リテラル「単語」 例:リテラル「コンマ」 |
| 数字を入力 例:「さん」ではなく「3」と入力 | 「数字」の番号 例:「3」の番号 |
| ドキュメントの先頭に移動 | ドキュメントの最初に移動 |
参考:Windowsサポート
音声認識コマンドを活用することで、音声認識が難しそうな記号や操作も会話を止めずに入力できます。ぜひ活用してみてください。
ディクテーションを効率よく活用する4つのポイント
1:ゆっくり、はっきり話す
ディクテーションを利用する際にはゆっくり、はっきり話すことがポイントです。話すスピードが早過ぎるとテキスト化が追いつかなくなってしまいます。フリーズすることもあるので、注意してください。
特に「いつも早口で話してしまう」という方は、意識的にスピードを落として話しましょう。
2:一時停止ボタンをこまめに活用する
ディクテーションの使用中は、一時停止ボタンをこまめに活用するのがおすすめです。全ての会話を文字起こしした場合、文書に必要ない部分や相槌なども一緒にテキスト化されてしまいます。
たとえば講演会の文字起こしをする場合、司会進行役の発言やちょっとした雑談などは一時停止してテキスト化しないようにします。こまめに一時停止すれば、後のチェック作業や編集も効率よく行えるでしょう。
3:音声認識中もキーボードを活用する
音声認識中も改行などのキーボード操作が可能です。たとえば話の内容が変わるポイントや、間違った音声が認識されてしまった場合に役立ちます。
このように、ディクテーションをする際は、内容の整合性や正確性を見ながら必要なときにキーボードで手直しすることを意識してみてください。音声認識とキーボードを併用すれば、のちのち大がかりな修正をする手間が省け、精度の高い文章に仕上がります。
4:Wordの校閲機能で誤字脱字をチェックする
ディクテーション後の文章はそのまま使うのではなく、Wordの校閲機能でチェックしましょう。文字起こしは完璧ではないので、多少の修正は必要です。
例えば漢字の誤変換や句読点の位置、言葉の認識ミスなどがあります。チェックや修正にWordの校閲機能を活用すれば、誤字脱字や表現のミスなどを瞬時に見つけられます。
ディクテーションの利用に関するQ&A

ディクテーション機能はどこにある?
ディクテーションを利用するには、Web版のWordが必要です。無料のMicrosoftアカウントを開設すると、Web版のWordが利用できます。
Web版のWordを開いた状態で「ホーム」タブから一番右側の「マイクボタン」を選択すると「ディクテーション」というボタンが出てきます。
句読点を入れるには?
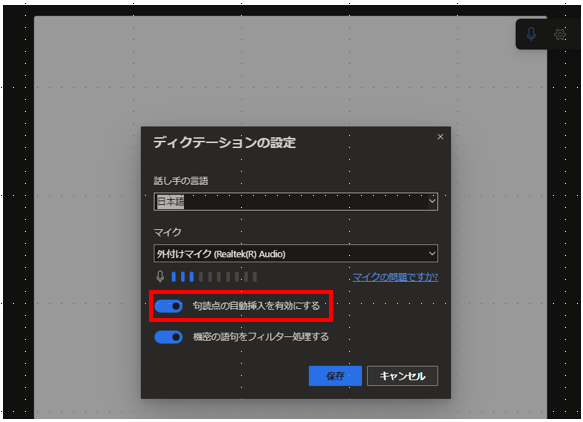
ディクテーションで句読点を入れるには、利用前に設定します。ディクテーションを選択後、ポップアップしたマイクボタンの横にある設定(歯車マーク)を選択します。
すると「句読点の自動挿入を有効にする」という選択肢が出てくるので、有効にしましょう。
音声ファイルを文字起こしできる?
ディクテーションでは、音声ファイルの文字起こしはできません。Microsoft365のサブスクリプションに加入し「トランスクリプト」を利用することで音声ファイルの文字起こしが可能です。
言語の切り替えはできる?
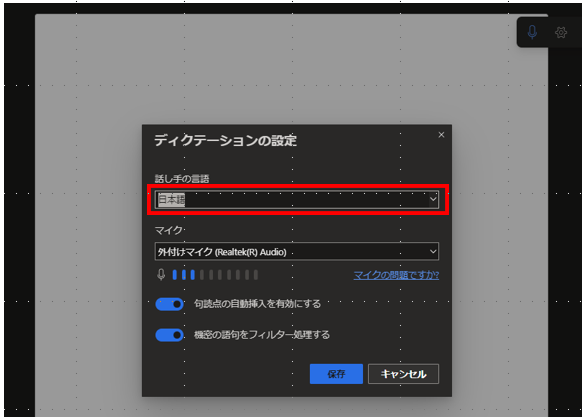
言語の切り替えは「設定」にて以下の手順で行えます。
- ディクテーションを起動させる
- マイクボタンの横にある設定(歯車マーク)を選択する
- 「話し手の言語」から会話する言語を選択する
機能性と精度を求めるならAI GIJIROKUもおすすめ
ここまで、Wordのディクテーション機能に関して解説してきました。しかし、専門用語など場合によっては認識精度が下がってしまう場合もあります。
より高い精度と機能性を求めるのなら、オルツのAI GIJIROKUがおすすめです。99.8%の音声認識精度と業界別の専門用語エンジンで発言を正しくテキスト化します。その他にも以下のような便利な機能が充実しています。
- 話者の区別
- 30カ国以上の言語をリアルタイム翻訳
- Zoom自動字幕機能
- 業界別専門用語対応の音声認識
高精度の音声認識と充実した機能性のAI GIJIROKUは、月額1,500円から利用できます。無料で試せるので、ぜひ利用してみましょう。
まとめ
Wordのディクテーションは、手軽に会話をテキスト化でき、議事録や翻訳など幅広い用途で活用できるツールです。無料で気軽に使えるので、今回ご紹介した内容を参考にぜひ利用してみてください。
また、より機能性の高い音声認識ツールをお求めの場合は、議事録作成ツールの導入もおすすめです。AI GIJIROKUは高精度の音声認識やリアルタイム翻訳、議事録の編集機能など音声のテキスト化に便利な機能が充実しています。音声認識をさらに活用したいとお考えの方は、導入を検討してみてください。
AI GIJIROKU ブログ編集部です。議事録や、会議、音声を中心に生産性を向上するためのブログを執筆しています。













