インターネット環境さえあれば開催できるウェビナーは、会場設営の手間やコストを削減できる便利なツールです。しかし開催するときに「録画方法がわからない」「参加者側が録画しても大丈夫?」などお悩みの方もいるのではないでしょうか。
そこで今回は、ウェビナーの録画方法や録画の際に注意すべきポイントを解説します。本記事を読めば、ウェビナーを主催する時や参加する時にも慌てずに録画できるでしょう。ぜひ参考にしてください。
目次
ウェビナーの録画方法は大きく分けて2種類
ウェビナーの録画方法は大きく分けて以下の2種類があります。
- 録画機能のあるWeb会議ツールを利用する
- 画面録画機能を使用する
それぞれの方法を詳しく見ていきましょう。
1:録画機能のあるWeb会議ツールを利用する
1つ目の方法は、録画機能のあるWeb会議ツールを利用することです。ZoomやGoogle MeetなどのWeb会議ツールには、録画機能が備えられています。ツール内の機能なので、新たに録画ツールを用意しなくていい点がメリットです。
Web会議ツールの録画機能は基本的には主催者側のみが利用できる機能です。「ウェビナーを行う際にアーカイブを配布したい」という方は利用を検討してみてください。
2:画面録画機能を使用する
2つ目の方法は画面録画機能を利用することです。パソコンに標準装備されている画面録画機能や、録画専用のアプリなどで録画します。配信ツールを問わないうえに、主催者以外でも録画可能です。
画面録画機能の利用方法はパソコンやスマートフォンのOSごとに異なります。利用方法を事前に確認しておきましょう。この後の見出しでも、デバイス別に画面録画の方法を解説します。
ウェビナーにおすすめ!録画機能付きのWeb会議ツール3選
先ほどもお伝えしたように、ウェビナーを主催するときは録画機能付きの会議ツールを選ぶと便利です。ここでは、おすすめの録画機能付きWeb会議ツールをご紹介します。
Zoom
Zoomは国内でも広く普及しているWeb会議ツールです。大人数でも通信が安定しているので、参加者が多いウェビナーに向いているでしょう。録画は主催者以外にも、権限を与えられたゲストも可能です。
また、Zoomの録画機能は無料と有料で録画の保存方法が以下のように異なります。
- 無料プラン:ローカル保存(自分のパソコンに保存)
- 有料プラン:ローカル保存もしくはクラウドに保存
無料プランの場合はローカル保存なので、容量が足りるか事前に確認してください。有料プランならクラウド保存ができるので容量を圧迫しません。頻繁に録画する場合は有料プランがおすすめです。
Zoomの録画はボタンひとつでできる
Zoomの録画はボタンひとつで簡単にできるのも魅力の一つです。
録画を開始するには、Web会議中に画面下部の[レコーディング]をクリックするだけです。録画中は、主催者(ホスト)と参加者の両方の画面に「レコーディングしています」と表示されます。一時停止と停止を使って、必要な時間だけ録画することも可能です。
なお、標準で録画の機能を利用できるのは、主催者(ホスト)のみです。
他の参加者をホストにすることも出来るので、状況に応じて権限を与えたりもらったりすると、効率的にウェビナーを進められます。
データの保存先と容量を意識する
無料プランの場合は、パソコン内に保存先があるので容量を意識する必要があります。
パソコン内の保存データ容量が圧迫していた場合、保存されないケースもあるので、あらかじめ容量を確認しておきましょう。
使用する容量と、録画できる時間の目安は次の通りです。
Zoom公式の概算値
ー 画面共有の録画は約20MB/1時間、ビデオの録画は約200MB/1時間
画質を向上させると使用する容量も大きくなります。録画する頻度が高い場合は、有料プランに切り替えることの他、外付けのSSDを購入することも検討しましょう。
Microsoft Teams
MicrosoftのWeb会議ツール「Teams」では、Office 365の有料プランに加入していると録画機能が使えます。対象のライセンスは以下の通りです。
”Office 365 Enterprise E1、E3、E5、F3、A1、A3、A5、M365 Business、Business プレミアム、または Business Essentials のいずれかのライセンス”
出典:Microsoft
録画の権限は主催者や、主催者と同じ組織の人に与えられています。ゲストは録画できないので注意しましょう。
Google Meet
GoogleのWeb会議ツール「Google Meet」はGoogleアカウントがあれば利用可能で、強固なセキュリティ対策を備えている点が特徴です。録画機能はGoogle Workspaceの有料プラン利用者のみ利用でき、ゲストは録画できません。
録画の権限は以下のユーザーに与えられています。
- 主催者
- 主催者と同組織のユーザー
- 共同主催者になったユーザー
デバイス別|ウェビナーを画面録画する方法

Web会議ツールに録画機能がない場合やウェビナーの主催者以外が録画する場合には、画面録画が便利です。画面録画は標準搭載されている機能で録画できます。ここでは、Windows・mac・iPhoneを使った画面録画の方法を解説します。
Windows
Windowsの画面録画には「Xbox Game Bar」を利用します。Xbox Game Barはもともとゲーム用の機能で、ゲーム画面を録画する機能があります。Xbox Game Barの録画機能を使えば、パソコンの画面をそのまま録画することが可能です。
画面録画の手順は以下の通りです。
- Windowsのロゴキー+Gキーを押してXbox Game Barを開く
- メニューから「キャプチャ」を選択
- 「録画を開始」で画面録画をスタートさせる
ただし、デスクトップではXbox Game Barでの画面録画が利用できません。デスクトップの場合は画面録画アプリを利用するか、録音や議事録アプリの利用などを検討する必要があるでしょう。
mac
macでは「shift+command+5」を同時に押すと画面録画のメニューバーが表示されます。録画の手順は以下の通りです。
- shift+command+5を同時に押す
- ツールバーから「画面全体を収録」を選択する
- 画面をクリックして、収録をスタートさせる
- 録画を終えるときは再びshift+command+5を押し「停止ボタン」を押す
iPhone
パソコンを利用せずスマートフォンでウェビナーに参加する方もいるでしょう。iPhoneでも画面録画ができます。
iPhoneでウェビナーの画面録画を行う方法は以下の通りです。
- 「コントロールセンター」を開く
- 録画ボタン(二重丸のボタン)を長押しする
- 画面録画のメニューが表示されるので「マイクオフ」になっていることを確認
- 再び録画ボタンをタップして録画スタート
録画する際に「マイクオフ」を選択しないと、ウェビナーの音声以外の周囲の雑音も録音されてしまうので気をつけてください。
ウェビナーの録画で注意すべき2つのポイント
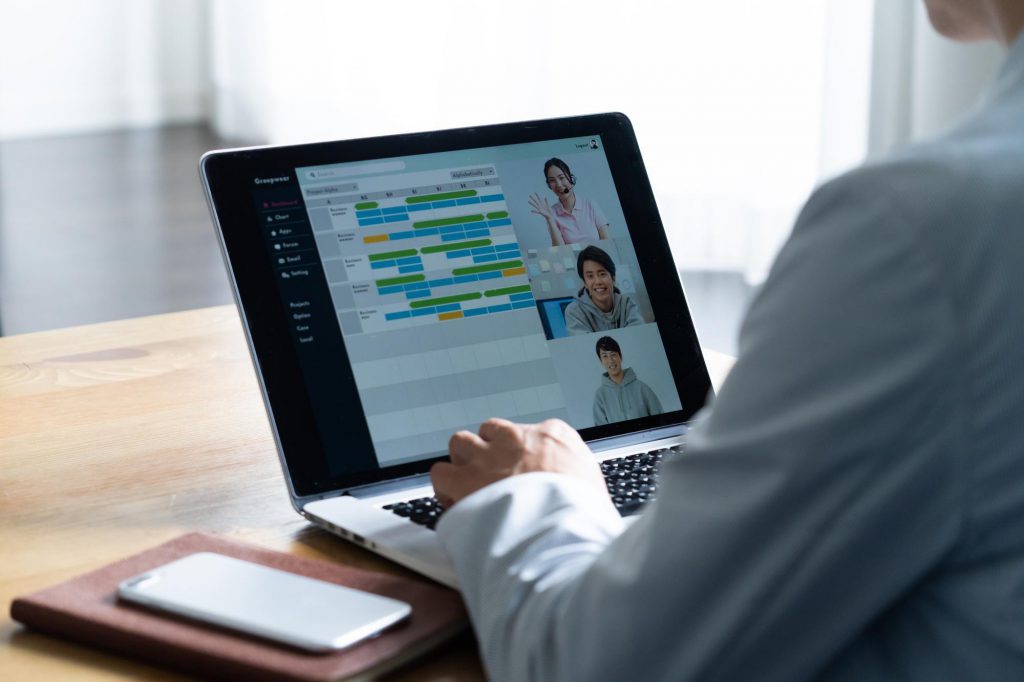
ウェビナーを録画する際にはパソコンのデータ容量だけでなく、マナーにも気を配ることが大切です。以下の2つのポイントに注意して、トラブルがないように録画しましょう。
録画が許可されているか事前に確認する
1つ目のポイントは、録画が許可されているか事前に確認することです。ウェビナーによっては録画が禁止されている場合があります。また、ツールによっては録画すると参加者全員に通知されるので、無許可で録画することは難しいでしょう。
後のトラブルを防ぐためにも、事前の確認は忘れずに行ってください。また、主催者によっては録画を配布してくれる場合もあります。
パソコンやスマホのスペックを確認する
2つ目のポイントは、パソコンやスマホのスペックを確認することです。パソコンの容量や処理能力が足りないと画面が固まってしまったり、録画が保存できなかったりする場合があります。
特に画面録画を行う場合は容量が大きくなる可能性があるので、容量に余裕があるか事前に確認してください。長時間の録画は途中で切れてしまうことがないように気をつけましょう。
ウェビナーの内容をテキスト化するなら
ウェビナーの録画方法を紹介しましたが、中には「テキストで確認したい」「ウェビナーの議事録を作成するように言われている」という方もいるのではないでしょうか。長時間のウェビナーは動画よりもテキストの方が効率よく振り返れるので、議事録の作成はおすすめです。
オルツの議事録作成ツール「AIGIJIROKU」はAIが99.8%の認識精度で会話をテキスト化します。主催者が音声の録音を許可している場合は、併せて活用してみてください。
ウェビナーの録画で著作権の侵害を回避する方法
録画の許可やデータの使用の許可などを事前にもらうことについて、著作権の侵害を回避していく方法を解説します。
参加者に録画の許可をもらうのはもちろんのこと、使うデータや音楽にも配慮が必要です。
録画したデータが他の場所で使用されると、著作権の侵害等に当たる可能性もあるからです。
ウェビナーを開催していると、イベント風にするために音楽や画像を使いたいと思うこともあるでしょう。そこで気になるのが著作権の侵害に当たるかどうかという点です。
主催と視聴者側に関して違いがあるので、それぞれの立場から見ていきます。
主催者側|著作権の侵害を避けるポイント
書籍や論文、WEBページを使いたい場合、引用したことを明記しておけば、著作権に反しません。しかしながら、情報の正確性は大切で次の4つに注意すると良いでしょう。
1.証拠元の情報を掲示すること
2.本文と違うことを明確にする引用符を使う
3.引用範囲は全体の5%以内に納める
4.引用元のURLを記載する
書籍等は上記4つを意識すれば回避できます。次に音楽やイメージ画像の使用についてです。
ウェビナーで音楽やイメージ画像の使用は、著作権フリーのものを使用するのがおすすめです。素材の使用量も払う必要もないので、録画や営利目的の使用もOKといった利便性が高いのが魅力です。
視聴者側|著作権の侵害を避けるポイント
録画されたウェビナーのコンテンツを使用する場合は、主催者側に許可をもらうことで、著作権の侵害を避けることが可能です。
ただし、主催者側の内容も著作権に反していないことが条件になります。
録画とスクリーンショットの許可は事前にすれば、回避できるので使用目的を主催者側に伝えるようにしましょう。
気をつけるポイントが多いのはやはり主催者側です。提供した情報は返してもらうことはできず、削除を促すことも難しい場合もあります。
ルールを理解した上でウェビナーを実施することで、録画もスムーズになります。
まとめ
ウェビナーの録画方法にはWeb会議ツールを利用した方法と画面録画機能を利用した方法があります。本記事で解説した方法を参考に、Web会議ツールにあわせた方法でウェビナーを録画しましょう。
AI GIJIROKU ブログ編集部です。議事録や、会議、音声を中心に生産性を向上するためのブログを執筆しています。













