コロナ禍や働き方改革をきっかけに、Zoom会議の利用頻度が増えた会社も多いでしょう。そのような中「Zoomミーティングを録画して見返したい」と考えている方もいらっしゃるのではないでしょうか。
そこで今回はZoomの録画の手順や注意点、よくある質問を紹介します。参加者が録画する手順や、スマホを用いた録画方法もまとめたので、幅広いシーンで活用したいと考えている方はぜひ参考にしてみてください。
目次
Zoomは録画が可能
オンライン会議ツール「Zoom」は、レコーディング機能を使って会議内容を録画できます。基本的に、録画の権限はホスト(会議の主催者)が持っていますが、ホストの許可があれば参加者も録画を開始できます。
録画の保存方法は「ローカル保存」と「クラウド保存」の2つです。ローカル保存は、パソコン本体に保存する方法であり、Zoomの無料・有料どちらのプランでも利用できます。クラウド保存は有料プランを契約している場合に限り選択可能です。クラウド保存を選ぶと、Zoomクラウドに保存されます。
Zoom録画の活用シーン
Zoomの録画を使いこなせば、業務の効率化に役立ちます。ここからは、Zoomの録画の活用シーンを紹介します。
欠席者に会議内容を共有できる
Zoomの録画は、欠席者に会議内容を共有する際に活用できます。欠席者に録画を見てもらえば、まるでその場に参加したかのように会議内容を把握できるでしょう。議事録や参加者からの伝言で会議内容を把握するのも効率的でいいですが、会議の雰囲気や細かい話の流れなどを見たいときに録画データがあると役立ちます。
研修動画やマニュアルとして流用できる
Zoomの録画を研修動画やマニュアルとして流用する方法もあります。Zoomなら資料や操作画面を見せながら話せるため、社内システムの使い方など動画での説明が向いている場面で役立ちます。
また、日々の打ち合わせで使い慣れているなら、新しい録画ツールを入れて操作を覚えるよりもZoomを利用したほうが効率的です。手軽に研修用やマニュアル用の動画を録画したいときは活用してみましょう。
ホストがZoomを録画する方法

次にZoomを録画する方法を見ていきましょう。ここでは、パソコン版のZoomを使ってホストが録画する手順を紹介します。
手動で録画する
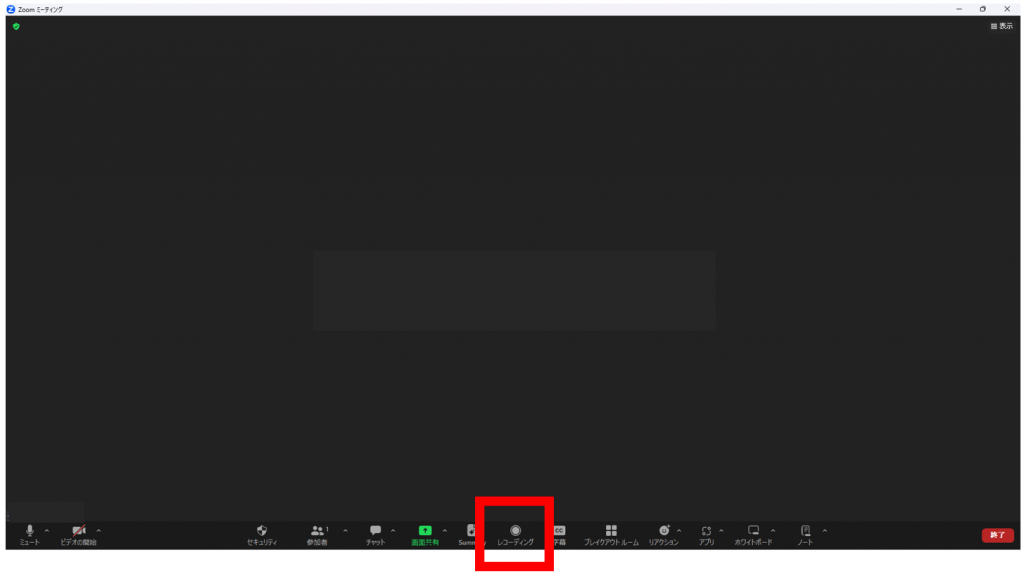
手動で録画する手順は以下の通りです。
- Zoomミーティングを開始
- メニュー画面の「レコーディング」ボタンをクリック
- 録画が開始される
録画は途中で停止することも可能です。その際は同じくメニュー画面の「レコーディングを一時停止/停止」ボタンをクリックしましょう。
自動で録画する
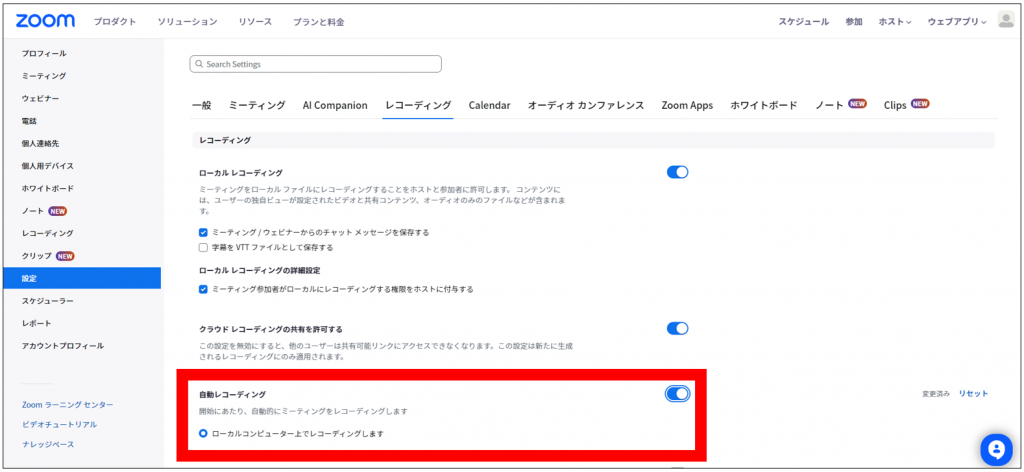
Zoomの録画機能には、自動で開始できる設定もあります。自動録画の設定方法は以下の通りです。
- Zoom(Webポータル)にサインイン
- 設定をクリック
- レコーディングをクリック
- 自動レコーディングをオン
設定を変更すると、自分がホストである会議に限り、Zoomミーティングの開始と同時に録画が自動スタートします。
ホスト以外がZoomを録画する方法
ホスト以外の参加者がZoomを録画するには、ホストの許可が必要です。まずは、ホスト側の操作を紹介します。
- Zoomにサインイン
- 設定をクリック
- レコーディングをクリック
- ローカルレコーディングをオン
- 「ホストは、ローカルに録画する権限を参加者に付与できます」にチェック
- ミーティングを開始
- 画面にて「参加者」をクリック
- 権限を付与する参加者を選ぶ
- 詳細をクリック
- 「ローカルファイルの記録を許可」をクリック
ホスト側の操作が完了して許可が下りたら、参加者は録画を開始できます。操作手順はホストが録画を開始する方法と同様に、Zoomのミーティング画面のメニューから「レコーディング」ボタンを押すだけです。
スマホでZoomを録画する方法
スマホでZoomを録画するには、以下の条件を満たす必要があります。
- ライセンスユーザーであること
- ホストであること
録画の操作はシンプルで、ミーティング画面の詳細を選び、iOSは「クラウドへレコーディング」、Androidは「レコーディング」をタップするだけです。iOSやAndroidのスマホで録画する場合、データはZoomクラウドに保存されます。ローカル保存は利用できないためご注意ください。
Zoomで録画した動画の共有方法
Zoomで録画した動画は、下記いずれかの方法で共有できます。
ローカル保存から共有する方法
ローカルフォルダに保存したデータは、下記の手順で共有します。
▼手順
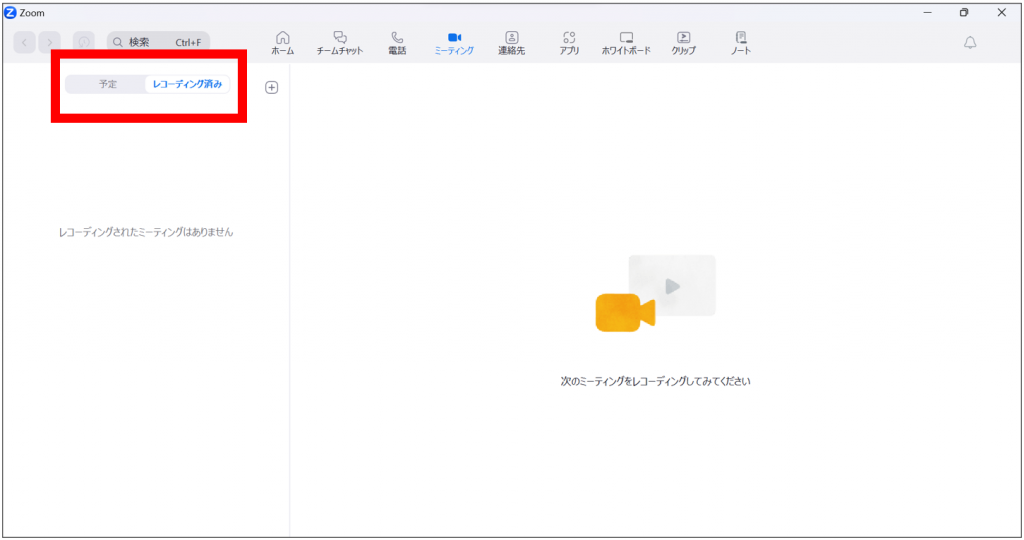
- Zoomアプリにて「ミーティング」→「レコーディング済み」タブを選択する
- 該当する会議を探して「開く」を選択する
- 選択したmp4ファイルをGoogle DriveやDropboxなどのクラウドストレージにアップロードする、もしくはメールやチャットなどで送付する
クラウド保存から共有する方法
Zoomのクラウドストレージにデータを保存した場合、下記の手順で共有します。
▼手順
- Zoomアカウントにログインして「レコーディング済み」を選択する
- 該当の会議にて「Internally」を選択する
- リンクをコピーして、メールやチャットなどで送付する
Zoomで録画した動画の再生方法
Zoomで録画した動画は、保存方法に応じて下記の手順で再生をします。
ローカル保存から再生する方法
ローカルファイルに保存した録画データは「mp4」形式で保存されています。とくに事前設定をしていない場合には、Windowsでは「ドキュメント>Zoom」のなかに、Macでは「ユーザー名>ドキュメント>Zoom」のなかにフォルダが自動で作成されて、保存されているでしょう。これらのファイルを選択することで、端末上で動画を再生できます。
クラウド保存から再生する方法
クラウド上に保存した動画データは、Zoomのサーバーで保存されています。再生をするためには、Zoomにログインをして「記録」→「クラウド記録」から該当のファイルを開くと、ブラウザ上で動画を再生できます。
Zoom録画の注意点

Zoomミーティングを録画する際には、いくつか注意点があります。あらかじめ注意点を押さえておけば、参加者のプライバシーや録画データの音質に関するトラブルを防げます。
参加者の同意を得る
Zoomを録画する際は、参加者のプライバシーを守るために、同意を得ることが大切です。ホストが録画を開始すると、自動的に参加者へ通知が届きますが、口頭でもあらかじめ録画する目的などを伝えておくのが得策です。声や顔がデータに残るのをよく思わない人もいるため、トラブルを避けるためにも録画する旨と理由を説明しておきましょう。
音量にばらつきが出やすい
Zoomの録画データは、ミーティング時の話し手の声量や、マイクの音声入力のレベルによって音量にばらつきが出ます。そのため、見返すときに音が大きくなったり小さくなったりして、音量の調整が手間に感じるかもしれません。
音量のばらつきを防ぐためには、録画前に全体の音量の聞こえ方が一律になるように呼びかけることが大切です。例えば、声が遠い参加者にはマイクに近づいてもらったり、声量を上げてもらったりしましょう。
デバイスの容量や充電を確認する
ローカル保存を利用してZoomを録画する場合は、デバイスの容量がいっぱいになっていないかを確認しておきましょう。空き容量が少ないと、録画が失敗する可能性があるからです。
また、会議の途中にパソコンやスマホの充電が切れてしまうと録画が停止してしまうため、注意が必要です。容量不足や充電切れによって録画がうまくできないと、撮り直しが必要になります。また一から会議を始めるのは手間がかかるため、忘れず確認しておきましょう。
Zoomの録画に関するよくある質問
「Zoomの録画はバレるの?こっそり録画する方法はあるの?」という疑問を持っている方は多いのではないでしょうか。最後によくある質問と回答をまとめました。
Zoomの録画はバレる?
レコーディング機能を用いてZoomの録画を開始すると、参加者全員に通知がいきます。あわせてアナウンスも流れるため、バレずに録画するのは難しいでしょう。
Zoomをこっそり録画する方法は?
Zoomをこっそり録画するためには、ほかのソフトやアプリを使う必要があります。しかし、こっそり録画していることがバレたらプライバシーや機密情報に関わる問題に発展する可能性が考えられます。そのため、関係者に許可を取らずに録画するのは推奨できません。
トラブルを避けるためには、事前に録画の目的を伝えたうえで、参加者の同意を得ることが重要です。ゲストとして参加する場合は「あとで会議を見直したい」「議事録を作るときに利用したい」と目的を伝え、ホストに録画をお願いするか録画の権限を付与してもらうのがいいでしょう。
まとめ
Zoomは、レコーディング機能を使うことで、会議内容を録画できます。録画の権限はホストが持っていますが、ホストの許可があれば参加者も録画を開始できます。Zoomを録画する際は、プライバシーの侵害や情報漏洩などのトラブルを防ぐために、参加者に確認を取ったうえで実行しましょう。
また、録画した内容をテキストとして保存したい場合には「AI GIJIROKU」の導入がおすすめです。Zoomと連携をするだけで「発言者」と「発言内容」をリアルタイムで記録し、会議後には議事録を自動で保存できます。会議後に素早く議事録を共有できるため、社内の情報共有を円滑にできるでしょう。
また、AI GIJIROKUは業界特有の専門用語(ex.法律・IT・会計)を学習した音声認識エンジンを搭載しているため、99.8%の精度で会議内容をテキストにすることが可能です。多くの企業様でご利用いただいています。フリープランでは、無料で議事録のチュートリアルと閲覧ができますので、操作性が気になる方はまずはフリープランからお試しください。
AI GIJIROKU ブログ編集部です。議事録や、会議、音声を中心に生産性を向上するためのブログを執筆しています。













