パソコンを使っていて、画面録画をしたいというシチュエーションに出会ったことはありませんか?Windowsのパソコンなら、標準機能として搭載されている「Xbox Game Bar(ゲームバー)」を活用すれば、無料で簡単に画面録画が行えます。
この記事では、Windowsで画面録画をする方法として、「Xbox Game Bar」の基本的な使い方や使用時の注意点をご紹介します。うまく録画できない場合の主な原因や対処法についても解説していますので、ぜひ参考にしてください。
目次
Windowsの画面録画はどんな時に使う?
Windowsの画面録画は、ビジネスでもプライベートでも様々な場面で活用できます。例えば、Web会議やオンラインイベントの動画を作成して記録として残したり、アプリやシステムの操作方法を説明したり、ゲーム画面を録画して配信するといった使い方が考えられます。
実際の操作を映像として記録しておくと、それを見た人にも内容を分かりやすく伝えられます。イベントのお気に入りのシーンを動画データとして保存しておくこともできますので、画面録画は非常に便利な機能だと言えるでしょう。
Windowsで画面録画をする方法
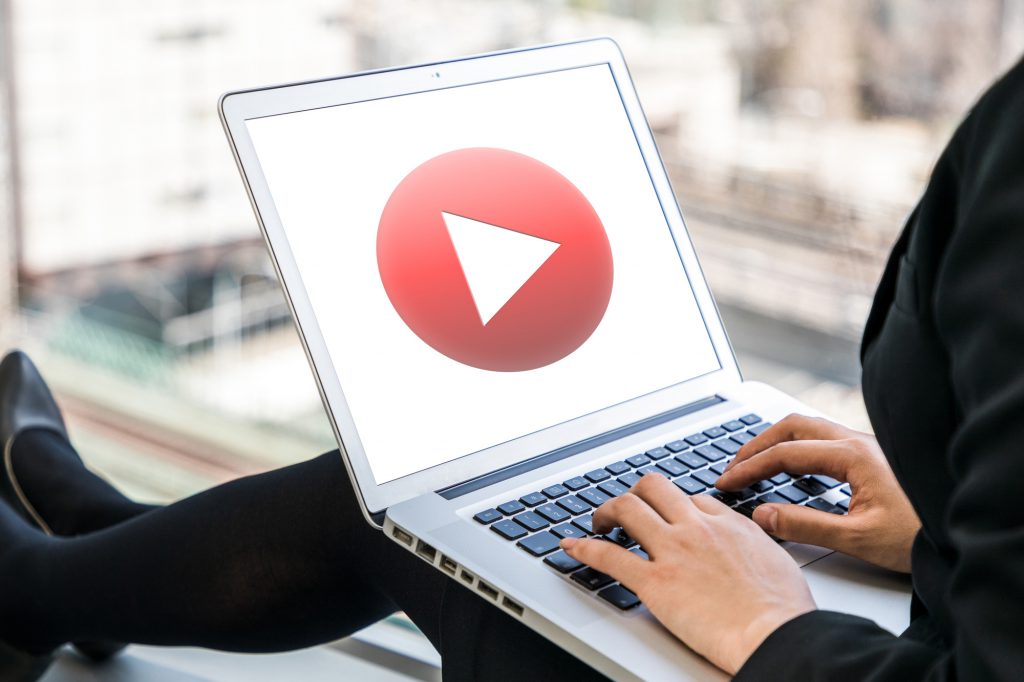
Windowsのパソコンで画面録画を行うには「Xbox Game Bar」をはじめ、いくつかの方法があります。
標準機能「Xbox Game Bar」を活用する
Windows 10とWindows 11には、標準機能として「Xbox Game Bar」が搭載されています。この機能を使用すると、新たなツールをダウンロードすることなく、無料で簡単に画面録画を行うことができます。
「Xbox Game Bar」の使い方は、次の通りです。
- 画面録画をしたいアプリのウィンドウをクリックし、アクティブ状態にしておく
- 「Windows」キー+「G」キーを押すか、スタートメニュー内にある「Xbox Game Bar」をクリックしてゲームバーを起動する
- 画面に表示されるキャプチャメニューの中にある「録画を開始」ボタンを押す
- 「録画を停止」ボタンを押すと録画が終了する
なお、音声も収録したい場合は、あらかじめ設定を行う必要があります。「Xbox Game Bar」のメニューにある歯車アイコンの「設定」ボタンをクリックし、「キャプチャ中」タブの「録音するオーディオ」の中から、収録したい音声に合わせてモードを選択します。
- ゲーム(ゲームと有効なマイク):録画するウィンドウ上で流れる音声とマイク入力(外部音声)を録音
- すべて(ゲーム、有効なマイク、アプリ、システム):録画するウィンドウだけでなく、システム音なども含む内部音声とマイク入力(外部音声)
- なし:録音しない
なお、内部音声のみ収録したい場合は、「録画を開始」ボタンの隣にある「マイク」アイコンをオフにしておきましょう。マイクが有効になっていると、内部音声だけでなく、有効になっているマイクから入った外部音声も同時に収録されます。
編集は「ビデオエディター」で行える
収録した動画を編集したい場合は、Windowsの標準機能「ビデオエディター」を使うとよいでしょう。このアプリでは、動画のカットやトリミング、動画の追加、タイトルや字幕の追加など、簡単な編集を行うことができます。
なお、Windows 11の最新アップデートでは「ビデオエディター」に代わって「Clipchamp」というソフトが提供されています。最新状態のWindows 11で「ビデオエディター」を使用する場合は、「フォト レガシ」というアプリをダウンロードする必要がありますので、注意してください。
Web会議ツールなどに付属している録画機能を使う
ZoomやGoogle MeetなどのWeb会議ツールには、録画機能がついているものもあります。Web会議ツールを使った会議やオンラインイベントを録画する場合は、そのツールについている録画機能を使用するとスムーズに録画できます。
ただし、これらのツールの画面録画機能は、会議画面とその音声を録画するための機能であり、その他のアプリには適用できないことがほとんどです。録画機能がないアプリの画面を録画したい場合は、他のツールを使用しましょう。
画面録画ツールを使う
画面録画に特化したツールや議事録ツールなどを使用して、画面録画を行う方法もあります。議事録ツールの中には文字起こし機能がついているものもあり、会議の議事録を作成するのに便利です。こうしたツールは無料から有料まで様々なものがありますので、使いたい機能や料金など、自身に合ったものを選びましょう。
Windows「Xbox Game Bar」で画面録画をする際の注意点

Windowsで画面録画を行う方法は様々ですが、ここからはWindows 10以降のOSに搭載されている標準機能「Xbox Game Bar」の仕様に注目して、画面録画を行う際の注意点を解説します。
ショートカットキーなどの操作を把握しておく
「Xbox Game Bar」には、システムの起動や録画開始、マイクのオン・オフなどに対応したショートカットキーがあります。これらの操作を把握しておくと、よりスムーズに画面録画を行うことができます。
また、「Xbox Game Bar」は1つのウィンドウしか録画できないため、あらかじめ録画したいウィンドウをアクティブ状態にしてから録画開始する必要があります。操作に慣れていないと、想定していないウィンドウを録画してしまうケースも考えられます。
いざ録画をするタイミングで手間取ってしまったり、せっかく録画したのにも関わらず思っていた動画が収録できていないといったことにならないよう、操作や設定は前もって把握しておくべきだと言えます。
データの保存先を確認しておく
「Xbox Game Bar」で録画した動画は、「PC」>「ビデオ」>「キャプチャ」フォルダ内に保存されます。データの保存先を変えたい場合は、「キャプチャ」フォルダごと移動させることで変更できるようになっています。
このフォルダがあるストレージの空き容量が不足していると、データがうまく保存されません。録画した動画データがどこに保存されるのかは、録画開始前にあらかじめ確認しておきましょう。
音声も収録する場合は特に設定に注意
画面録画の際に音声も収録する場合は、特に設定に注意しなければなりません。「Xbox Game Bar」では、録画しているウィンドウの音声だけでなく、システム音や外部音声も録音できるモードがあります。
収録したい音声の範囲に合わせて設定を行う必要がありますので、録画を開始する前に必ず確認しておきましょう。設定ができたら一度テストを行い、想定通りの音が録れているかどうかをチェックしておくと、さらに安心です。
全画面や複数ウィンドウの収録はできない
「Xbox Game Bar」で録画できるのは、録画開始前にアクティブ状態にした1つのウィンドウのみです。モニター上に表示されている全画面や複数ウィンドウ、デスクトップ画面の録画はできません。録画中のウィンドウを閉じたり、ウィンドウサイズを変更したりすると、録画が終了してしまいます。
そのため、デスクトップ画面を含めた録画がしたい場合や、複数ウィンドウを同時に録画したい場合は、「Xbox Game Bar」以外のツールを使用する必要があります。
許可を取ってから録画開始する

Web会議やオンラインイベントなどで画面録画を行う際、自分以外の人も写るのであれば、必ず事前に許可を取ってから録画を開始しましょう。勝手に録画をすると、プライバシーの侵害になってしまったり、会議で話す機密事項の漏洩につながったりする可能性も考えられます。
録画したものをどこかに公開する予定が無いとしても、何も言わずに録画されることに抵抗を覚える人もいます。そのため、画面録画を行う場合は、マナーとして事前に了承を得てから録り始めるようにしましょう。
録画できないアプリやサービスもある
NetflixやU-NEXTなどをはじめとしたVOD(ビデオオンデマンド)サービスなどでは、著作権保護の観点から画面録画が禁止されていることがあります。こうした有料の動画配信サービスやアプリで画面録画を行おうとすると、画面がブラックアウトしたり、アプリが強制終了したりといった対策が取られており、録画ができないケースがほとんどです。
こうしたアプリ・サービスでなくとも、オンラインイベントやウェビナーの中には、録画禁止というルールを設けていることもあります。録画禁止とされているイベントでは、ゲームバーなどの機能を悪用して勝手に録画することがないようにしましょう。
動画コンテンツなどの著作権や、他人の肖像権には細心の注意を払って、十分な配慮を施したうえで画面録画を行うことを心がけてください。
長時間録画する場合は設定を確認する
「Xbox Game Bar」では、録画できる最長時間が決まっています。初期設定では2時間までとなっていますので、2時間以上の録画を行いたい場合は、設定を変更する必要があります。ただし、最長でも4時間までとなりますので、注意が必要です。
最長録画時間の設定は、「Xbox Game Bar」のメニューではなくWindowsのスタートメニューから変更します。まずは「Windows」キーを押すか、デスクトップ画面下のWindowsロゴマークをクリックしてWindowsのスタートメニューを開き、「設定」の中にある「ゲーム」タブを選択します。
「ゲーム」タブの中の「キャプチャ」を選択すると、録画の環境設定メニューが出てきますので、「最長録画時間」の項目を「4時間」にすると、4時間までの録画ができるようになります。
それ以上の長時間録画をするには、4時間が経過した時点で一度録画を停止し、数回に分けて収録しなければなりません。途中で止めずに長時間の録画を行いたい場合は、「Xbox Game Bar」以外の画面録画ツールを使用しましょう。
Windows「Xbox Game Bar」で画面録画がうまくできない原因と対処法

「Xbox Game Bar」で画面録画を行っていても、うまく録画できないことがあります。そのようなときに考えられる主な原因と、その対処法について解説しますので、録画に失敗した際の参考にしてください。
「Xbox Game Bar」が表示されない
起動するためのショートカットキーを押しても「Xbox Game Bar」が表示されない場合、まずはゲームバーの設定が無効になっていないか確認しましょう。スタートメニューの「設定」から「ゲーム」を選択し、「Xbox Game Bar」がオフになっていたらオンにします。
録画したいウィンドウがフルスクリーンモードで表示されていると、「Xbox Game Bar」を起動しても操作メニューが展開されないことがあります。その場合は、録画予定のウィンドウをフルスクリーンモードからウィンドウモードに変えると、「Xbox Game Bar」の操作メニューが表示されるようになります。
それでも「Xbox Game Bar」が表示されない場合は、一度パソコンを再起動させてみましょう。一時的な不具合が原因の場合、再起動をすると表示されるようになることがあります。
ここまで試したうえで、ショートカットキーを押しても「Xbox Game Bar」が起動しない場合は、アプリが破損していることも考えられますので、修復を行うとよいでしょう。
スタートメニューの「設定」から「アプリ」を選択し、「アプリと機能」を開きます。一覧の中にある「Xbox Game Bar」の詳細オプションから「修復」を選択すると、アプリに保存されているデータを保持しながら修復を実行することができます。
ストレージの空き容量が不足している
動画データの保存先の空き容量が不足していると、録画したデータがうまく保存されず消えてしまいます。設定を確認した上で録画したのに、データが残っていないという場合は、ストレージの空き容量についても確認してみましょう。
動画データはファイルの容量も大きくなりがちです。特に長時間の録画を行った場合は、より大きなサイズのデータになりますので、ストレージにもより多くの空き容量が求められることになります。
せっかく録画したデータを無駄にしてしまうことが無いよう、画面録画の開始前に必ずストレージの空き容量を確認しておくことが大切です。空き容量に余裕がない場合は、不要なデータやアプリなどを削除しておくとよいでしょう。
音声がうまく入らない

画面の録画はできているのに、音声が入っていない場合は、音声の収録設定を見直してみましょう。「Xbox Game Bar」では、設定メニューで内部音声・外部音声を収録するか、音声無しで録画のみを行うかを選べます。音声も合わせて収録したい場合は、設定メニューから音声収録もできるように設定した上で録画を開始しましょう。
また、マイク機能がオフになっていると外部音声の収録ができません。画面の録画と内部音声の収録はできているのに、外部音声が入っていない場合は、録画開始ボタンの隣にあるマイクアイコンをチェックしてみてください。
なお、マイクがオンになっているのに外部音声が入っていない場合は、マイクの接続先が意図しないものになっていることが考えられます。接続先も合わせて確認しておきましょう。
ウィンドウのサイズを変更したことで録画が停止してしまう
「Xbox Game Bar」は、録画しているウィンドウのサイズを変更すると録画が自動的に停止します。また、録画中のウィンドウを閉じたり、別のウィンドウをアクティブ状態にした場合にも、録画が自動的に停止しますので、注意が必要です。
画面録画中はウィンドウを動かさないようにして、録画が止まってしまっていないか確認するようにしましょう。
意図していない画面を録画している
「Xbox Game Bar」で録画できるのは、録画開始時にアクティブ状態となっている1つのウィンドウのみです。録画予定ではないウィンドウを選択した状態で録画を開始していると、録りたいものとは異なる画面を録画してしまうことになります。
そのため、録画を開始する間に録りたいウィンドウを選択し、録画開始ボタンの下にそのウィンドウ名が表示されているかどうかを確認してから、録画を始めるようにしましょう。
PCのハードウェア要件が満たされていない
「Xbox Game Bar」が標準機能として搭載されているのは、Windows 10・Windows 11です。これ以外のOSを使用している場合や、パソコンが「Xbox Game Bar」のキャプチャ機能を使用するためのハードウェア要件を満たしていない場合、「Xbox Game Bar」での画面録画はできません。パソコンのスペックに合わせた画面録画ツールを使用してください。
アプリがゲームバーに対応していない
パソコンの要件や設定に問題が無いのに画面録画ができない場合は、そのアプリやシステムが「Xbox Game Bar」に対応していないことが考えられます。このケースでは、「Xbox Game Bar」ではなく他のツールを使用すると、画面録画ができるようになります。
なお、著作権保護の観点から画面録画ができないようになっているアプリ・システムの場合は、「Xbox Game Bar」以外のツールを使用しても画面録画はできません。
まとめ
Windowsのパソコンで画面録画をする際は、標準機能として搭載されている「Xbox Game Bar」を使うと便利です。使用時にはいくつか注意すべきポイントがありますので、この記事でご紹介した使い方や注意点を参考にしながら使ってみてください。
なお、音声のみを録音して文字起こしを行う場合は、AIが自動で文章化してくれる「AIGIJIROKU」が便利です。Web会議の議事録作成やイベントの記録などにも使えますので、ぜひ利用を検討してみてください。
AI GIJIROKU ブログ編集部です。議事録や、会議、音声を中心に生産性を向上するためのブログを執筆しています。













