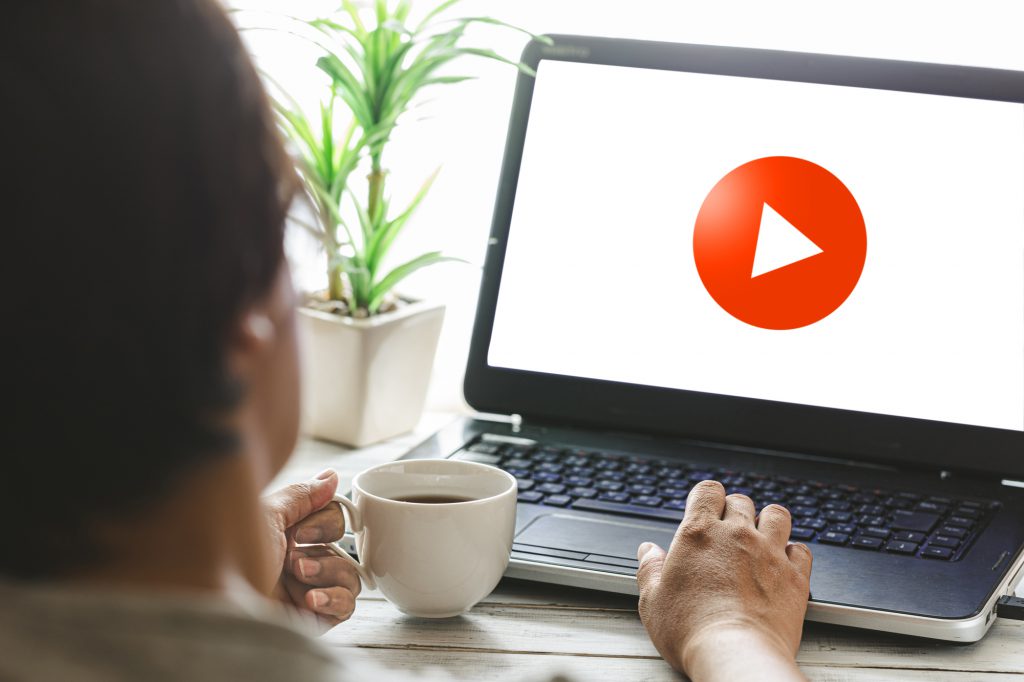近年はリモートワークが一般的になり、Web会議やオンライン研修などが行われる機会も増えてきました。その際に動画を撮影しておき、あとから見返して議事録を作成したり、字幕を付けて欠席者に共有したりするケースもあります。しかし、議事録や字幕を作るために手作業で文字起こしをするのは、手間がかかるものです。
この記事では、動画ファイルから文字起こしを自動で行う方法について解説します。WindowsやMacで使える自動文字起こしツール・アプリもいくつかご紹介しますので、ぜひ参考にしてみてください。
目次
動画から自動文字起こしをする方法とは?
動画ファイルから自動文字起こしをする方法は様々ですが、この記事では主にパソコンで文字起こしをする方法について解説します。例えば、次のような方法を使うと、文字起こし作業の手間が削減できるでしょう。
文字起こしツール・アプリを使う
動画ファイルから自動文字起こしを行う際には、文字起こしに特化したツールやアプリを利用すると便利です。これらのツールを使うと、音声認識技術により高い精度で文字起こしを行うことができます。一般的に、専門の文字起こしツールは音声を正確にテキスト化する能力に特化しており、それ以外のツールに付属する文字起こし機能よりも、手直しをする手間が省けます。
特に議事録作成などで詳細な内容を記録したい場合は、文字起こしツールを使用すると業務効率化が図れます。文字起こしツールの中には、テキスト化した内容の要約を作成する機能を持ったものもありますので、そういった機能が付いているものを選ぶとよいでしょう。
Googleドキュメントを使う
Googleドキュメントは、Googleアカウントがあれば無料で利用できる文書ファイル作成サービスです。Googleドキュメントの音声入力機能を利用することで、動画の音声をテキストに変換することが可能です。この機能を利用すると、手作業での文字起こし作業を大幅に省略できます。
ただし、Googleドキュメントの音声入力機能は、マイクから入力した音声をテキスト化するものです。動画ファイルから文字起こしをするためには、ステレオミキサーなどを使用する必要があります。そのやり方についてはWindows・Macで異なりますが、それぞれ後述しますので、参考にしてみてください。
動画編集ソフトの文字起こし機能を使う
動画編集ソフトに文字起こし機能が付属している場合があります。これは、動画の音声トラックをテキストに変換してくれる機能で、手動で文字起こしする手間を省くことができます。ただし、文字起こし機能が付いていない動画編集ソフトもあるため、使用する際にはソフトウェアの仕様を確認することが重要です。
また、文字起こし機能が付いていても、テキストのみの書き出しは出来ない場合もあります。動画に字幕を付ける場合はそれでも使用可能ですが、議事録作成などの用途で文字起こししたテキストのみダウンロードしたい場合は、テキストデータのみの書き出しができるかどうかについても確認しておきましょう。
YouTube動画やWeb会議ツールの場合:字幕機能を使う
YouTube動画から文字起こしをしたい場合や、Web会議ツールを使った会議などで文字起こしをしたい場合は、YouTubeやWeb会議ツールに付属している字幕機能を使うとよいでしょう。Web会議ツールについては、すべてのツールに字幕機能が付いているわけではありませんので、あらかじめ確認しておく必要があります。
なお、YouTubeの字幕機能の主な目的は視聴者への字幕表示であり、文字起こしデータの書き出しを目的とした機能ではありません。Web会議ツールの中にも、リアルタイムの字幕表示はできても文字起こしデータの書き出しは出来ないものもあります。
また、YouTubeやWeb会議ツールの字幕機能は、あまり精度が高くないケースも多いです。より正確な文字起こしデータを取得したい場合は、YouTubeやWeb会議ツールの字幕機能だけではなく、文字起こしツールなどを利用することを検討しましょう。
動画から自動文字起こしができるアプリ・ツール6選
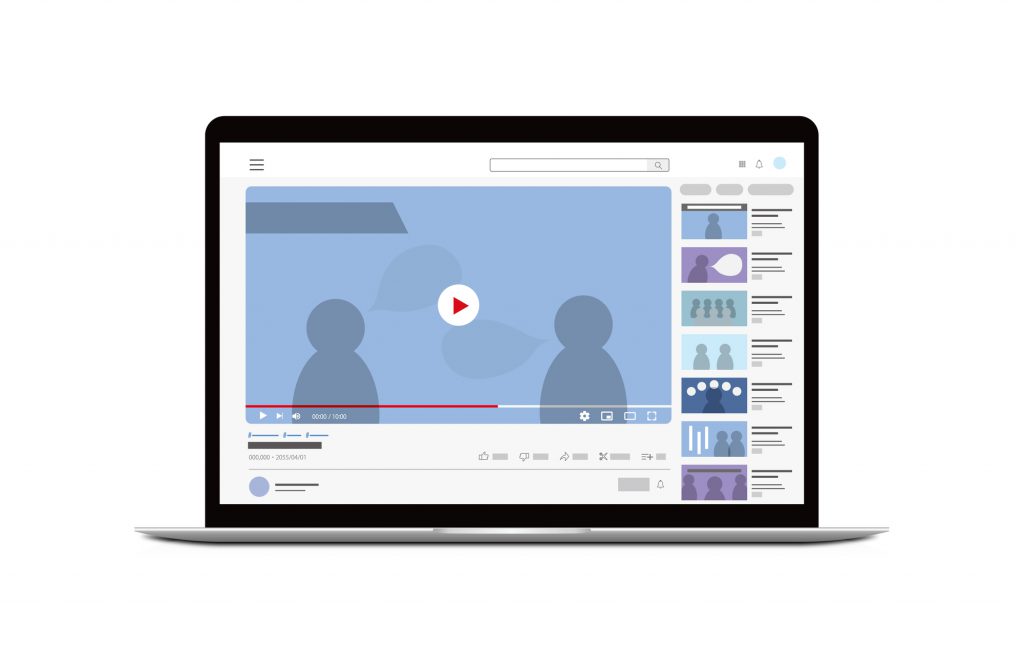
先述した通り、動画ファイルの文字起こしはGoogleドキュメントやWeb会議ツールの字幕機能などでも可能ですが、文字起こしに特化した専門ツール・アプリを使うと、より高精度な文字起こしができます。ここでは自動文字起こしができる専門ツールをいくつかご紹介しますので、利用を検討してみてください。
AIGIJIROKU
AIGIJIROKUは議事録作成に適した文字起こしツールです。音声認識精度99.8%で、発言を正確に記録できるため、文字起こしされたテキストデータを手直しする手間が大幅に削減できます。AI自動要約機能や、専門用語認識に特化した業種別音声認識などもあり、共同編集も行えるため、効率的に議事録作成ができるようになります。
AIGIJIROKUはWindows・Macどちらでも利用可能です。
Rimo Voice
Rimo Voiceは日本語に特化した文字起こしツールです。雑音や意味のない発声を自動除去し、日本語に特化した自然言語処理技術でテキスト化を行うため、日本語の会話内容であればより正確な文字起こしが可能となります。
Rimo VoiceはWindows・Macどちらでも利用可能です。
toruno
torunoは議事録作成に適した文字起こしツールです。Web会議ツールと連携して録音すると、音声とテキストだけでなく、画面キャプチャも自動で保存してくれるのが特徴です。動画ファイルのアップロードはもちろん、デスクトップ上で再生している動画をtorunoで記録して文字起こしをすることもできます。
torunoアプリはWindowsのみ対応していますが、ブラウザ版であればMacでも利用可能です。ブラウザ版はtorunoによる録音はできませんが、音声ファイルや動画ファイルのアップロードによる文字起こしには対応しています。
Notta
Nottaは104言語に対応している文字起こしツールです。精度の高い音声認識とAI要約機能を持ち、1時間の音声を5分で文字起こしすることができます。編集・共有の際に便利なテキストへのタグ付けや、共同管理・編集ができるワークスペースもあり、チームで利用するのにも適しています。
NottaはWindows・Macどちらでも利用可能です。
スマート書記
スマート書記はドキュメント作成を自動化・効率化する文字起こしツールです。自動要約や重要事項のリストアップ、話し言葉を書き言葉へ変換などのAIアシスト機能があり、議事録作成時に便利です。話者分離機能や用語登録機能、フィラー除去機能などもあり、文字起こしから議事録作成までがスムーズに行えるツールです。
スマート書記はWindows・Macどちらでも利用可能です。
文字起こしさん
文字起こしさんはWebブラウザ上で使える文字起こしツールです。アップロードした動画ファイルや音声ファイルからの文字起こしが可能で、会員登録をしなくても月1分まで、無料会員登録をすると1日10分まで文字起こしができるため、気軽に試せるのが特徴です。
文字起こしさんはWindows・Macどちらでも利用可能です。
無料でできる!動画からの文字起こしをGoogleドキュメントで行う方法

先述の通り、Googleドキュメントの音声入力機能を使うと、動画ファイルの自動文字起こしが無料でできるようになります。パソコン内部で再生した音声をGoogleドキュメント上で音声認識させるためには、事前に設定を行う必要があります。
ここからは、Windowsではステレオミキサーを使って、MacではBlackHoleを使ってGoogleドキュメントの音声入力機能で文字起こしを行う方法を解説します。
【Windows】ステレオミキサーを有効にする
Windowsでは、ステレオミキサーを有効にすると、パソコンから音声を再生しながらGoogleドキュメントの音声入力を使うことができるようになります。これにより、動画ファイルのインポート機能がないGoogleドキュメントでも、動画ファイルの音声を音声入力機能に読み込ませることで、自動文字起こしができるようになります。設定手順は次の通りです。
- スタートメニューを開いて「設定」→「システム」→「サウンド」を選択
- 「サウンドの詳細設定」「サウンドコントロールパネル」のいずれかをクリックし、「録音」タブを選択
- 「録音」タブ内にある「ステレオミキサー」を右クリックして有効にする
【Mac】「BlackHole」をインストールして設定を行う
Macにはステレオミキサーがありませんので、仮想オーディオドライバを使用します。この記事では「BlackHole」を使う方法について解説しますが、他にも仮想オーディオドライバはありますので、自身に合うものを選んでください。設定手順は次の通りです。
- BlackHole配布サイトにメールアドレスと名前を登録して、メールで届く専用サイトのURLからダウンロード・インストールする
- 「Audio MIDI設定」を開き、「オーディオ装置」ウィンドウの左下「+」マーク→「複数出力装置を作成」を選択
- 「オーディオ装置」欄の一番上に「内蔵出力」やスピーカー、外部イヤホンなど標準機器があることを確認してから「BlackHole 16ch」にチェックを入れ、「スピーカーを構成」をクリック
- スピーカー構成画面が表示されたら「完了」を選択
- 上記手順で作成した「複数出力装置」を選び、設定ボタン(歯車マーク)→「このサウンド出力装置を使用」を選択
【Windows・Mac共通】Googleドキュメントの音声入力機能を有効にする
ここからはWindows・Macともに共通の手順となります。上記の設定が完了したら、Googleドキュメントを開いて音声入力機能を有効にしましょう。「ツール」→「音声入力」を選択すると音声入力機能が有効になり、画面上にマイクアイコンが表示されます。
【Windows・Mac共通】動画データを再生して音声入力の開始ボタンを押す
音声入力機能を有効にしたら、自動文字起こしを始めます。先に動画を再生してから、画面上に表示されているマイクアイコンをクリックして音声入力を開始するとスムーズです。文字起こしを終了する場合は、再度マイクアイコンをクリックすると停止します。
なお、Googleドキュメントの音声入力機能では、句読点や改行などは入力されません。最終的には手作業での整文が必要となりますので、Googleドキュメントだけでは完結させられない点には注意が必要です。
まとめ
動画から文字起こしを行う方法には、さまざまな手段があります。YouTubeや一部のWeb会議ツールの字幕機能を活用する方法もあれば、専用の文字起こしツールを利用する方法もあります。無料で使えるものもありますが、文字起こしに特化したツールを使うと、より高精度なテキスト化が期待できるでしょう。
今回は、Windows・MacのPCでできる動画からの文字起こし方法や、文字起こしツール・アプリについてご紹介しました。文字起こしツールは有料で利用できるものがほとんどですが、有料ツールであっても無料トライアルができるものもありますので、用途と予算に合ったものを使ってみてください。
AI GIJIROKU ブログ編集部です。議事録や、会議、音声を中心に生産性を向上するためのブログを執筆しています。