「オンライン会議で録画をしたい」と考える方も多いのではないでしょうか。録画を残しておけば、いつでも振り返ることができ、議事録作成や不参加者への情報共有に役立てることができるでしょう。
本記事では、Zoom・Google Meet・Microsoft Teamsなどの主要なWeb会議ツールでの録画方法を解説いたします。パソコン本体で録画する方法や、おすすめのITツールもご紹介いたしますので、ぜひ参考にしてください。
目次
オンライン会議を録画するメリット

まずは、オンライン会議を録画するメリットについて改めて解説いたします。
会議内容を詳細まで記録できる
録画をすれば、議事録などのテキストでは残せないような部分まで記録をすることができます。たとえば意思決定に至るまでの思考プロセスや、発言者の表情や話し方など、細かいところまで後から振り返ることが可能です。
議事録作成に役立てられる
録画をすれば、議事録作成のために細かいメモをとる必要がなくなります。書記の人が議論に参加できるようになるため、会議の生産性を高めることができるでしょう。また、会議中に参加者の発言を聞き漏らしてしまった場合でも、後から振り返り、正確に議事録として残すことが可能です。
不参加者に共有できる
録画をすれば、会議に参加できなかった人にも情報を共有することができます。これは逆に言うと、情報共有のために会議に参加する必要がなくなり、会議の参加者自体を絞ることが可能になるということです。参加者を厳選することで発言が活発になるほか、無駄な人件費を削減することに繋がります。
関連記事:議事録の共有におすすめのツールを紹介|共有時のポイントと注意点をチェック
アーカイブの保存・管理がしやすくなる
オンライン会議の録画データを保存しておけば、過去の会議のアーカイブを保存・管理しやすくなります。データファイルに分かりやすい名前を付けてフォルダ分けしておくと、後から見返す際にも目当てのデータを見つけやすくなるでしょう。
オンライン会議ツールや議事録作成ツールなどの中には、録画したデータを自動でクラウド上に保存してくれるものもあります。会議の録画データを長期保存・管理しておきたい場合は、こうした自動保存機能があるツールを導入すると、さらに便利になるでしょう。
オンライン会議を録画する方法

オンライン会議を録画する方法について、下記それぞれの手順で解説いたします。
1:パソコンの標準機能を活用する
2:Web会議ツールの標準機能を活用する
3:ITツールを活用する
操作性や費用などを加味したうえで、自社にあったやり方を検討してみてください。
パソコンの標準機能を活用する
まずは、パソコンの標準機能を活用して録画をする方法についてご紹介いたします。OS別にやり方が異なるため、ご自身のパソコンのOSを確認したうえでご参照ください。
Windows
Windowsの場合は、Windows10以降の端末で標準搭載されている「Xbox Game Bar」を利用しましょう。
▼録画手順
1:キーボードの[Windows]+[G]を押してアプリケーションを起動する
2:録画を開始したい場合は「録画を開始」をクリックする
3:録画を停止したい場合は「録画を停止」をクリックする
4:録画したデータを確認する場合は、[エクスプローラー]→[PC]→[ビデオ]のなかにある[キャプチャ]というフォルダを確認する
1つのウィンドウしか録画できない点や、ウィンドウサイズを変更すると録画が停止する点には注意が必要です。
Mac
Macの場合は、標準搭載されている「QuickTime Player」を利用しましょう。
▼録画手順
1:「QuickTime Player」を起動して、メニューバーで「ファイル」→「新規画面収録」をクリックする
2:録画を開始したい場合は「録画ボタン」をクリックする
3:録画を停止したい場合は、メニューバーの「停止ボタン」をクリックするか、キーボードの[command]+[control]+[esc]をクリックする
4:収録後には、収録ファイルが自動で開くので内容を確認する
録画を始める前に、録画ボタンの横にある矢印をクリックすることで設定を変更できます。ここからマイクの選択や音量調整ができるため、録画の音質を高めたい方はぜひ設定をしてから録画を開始してください。
Web会議ツールの標準機能を活用する

パソコンの標準機能での録画では「突然の停止や音質の低さに懸念がある」という方は、Web会議ツールの標準機能を活用してみましょう。
Zoom
Zoomでは手動、もしくは自動で録画設定を行えます。
手動の場合は下記の手順で録画設定をします。
▼録画手順
1:Zoomを起動して、ミーティングを開始する
2:録画を開始したい場合は、メニューから[レコーディング]をクリックする
3:録画を停止したい場合は、メニューから[一時停止]もしくは[停止]をクリックする
自動の場合は下記の手順で録画設定をします。
▼録画手順
1:WebブラウザでZoomを起動する
2:[設定]→[自動記録]をクリックして、オンに設定する
3:ミーティングを行うたびに、終了時に録画データの保存有無を問われるので、必要であれば保存を選択する
保存したデータは、基本的に「Zoomアプリ」→「設定」→「レコーディング」→「新しい場所の選択」で設定した場所にて確認ができます。有料ユーザーであれば、Zoomから提供されるクラウドストレージ上にて、データの保存が可能です。
関連記事:Zoomの録画方法を解説|パソコンとスマホの利用手順や注意点、よくある質問を紹介
Google Meet
Google Meetでの録画は、Google Workspaceの特定エディション(※)でのみ利用可能です。
▼録画手順
1:Google Meetで会議を開始する
2:録画を開始したい場合は、右下にあるアクティビティアイコンより、[録画]→[録画を開始]をクリック。表示されたウィンドウで[開始]をクリックする
3:録画を停止したい場合は、右下にあるアクティビティアイコンより、[録画]→[録画を停止]をクリック。表示されたウィンドウで[録画を停止]をクリックする
録画されたデータは、会議主催者のGoogle Driveにて[マイドライブ]→[Meet Recordings]にて確認できます。また、会議に参加したメンバーには、録画データのリンクがメールで届きます。
※詳細は下記の公式ヘルプページよりご確認ください
https://support.google.com/meet/answer/9308681?hl=ja
Microsoft Teams
Microsoft Teamsのビデオ会議では、下記の手順で録画ができます。
▼録画手順
1:Microsoft Teamsのビデオ会議を開始する
2:録画を開始したい場合は、メニューバーにある[・・・]→[レコーディングを開始]をクリックする
3:録画を停止したい場合は、メニューバーにある[・・・]→[レコーディングを停止]をクリックする
録画したデータは、ビデオ会議を開催したチャットやチャンネル上で再生できます。データを残しておきたい場合には、ローカルフォルダに保存をしましょう。
関連記事:Teamsの録画機能の使い方|記録から再生・共有方法まで徹底解説
録音・録画機能のある議事録作成ツールなどを活用する
「録音に特化したシンプルなツールを使いたい」もしくは「録音だけでなく、議事録作成まで可能なツールを使いたい」という場合には、録音・録画機能のある議事録作成ツールなどの導入を検討しましょう。
AI GIJIROKU
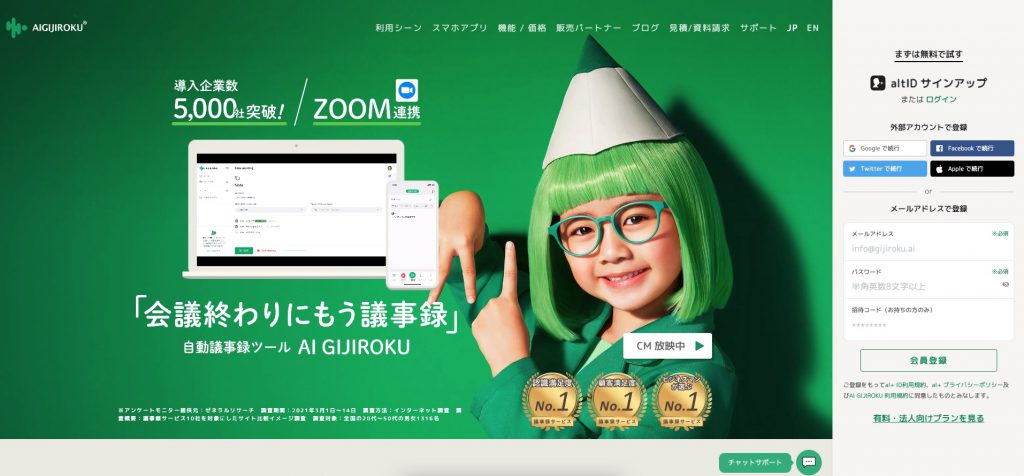
AI GIJIROKUは、ZoomやGoogle MeetなどのWeb会議ツールと連携をするだけで、議事録を作成できるツールです。法律・医療・ITなどの専門用語を認識し、話者の発言内容を漏れなくリアルタイムでテキスト化できる点が特徴です。音声認識精度は99.8%と非常に高く、会議中の内容をほとんどそのまま残すことができます。
議事録作成のために会議内容を聞き返す手間がなく、業務効率化を進めたい企業様はぜひ導入をご検討されてみてはいかがでしょうか。フリープランでは議事録のチュートリアルと閲覧が可能ですので、ご興味のある方はまずはこちらからお試しください。
Notta
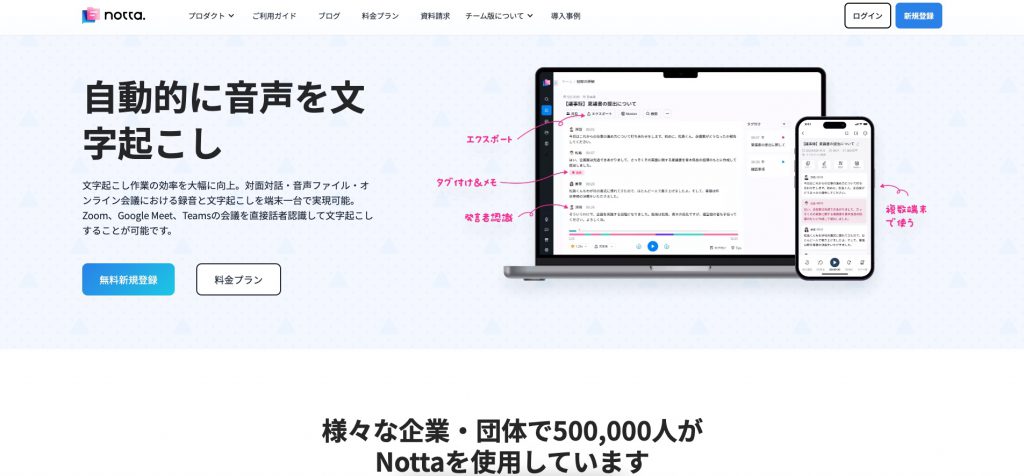
Nottaは、オンライン会議での録音と文字起こしに特化したツールです。デバイスのマイクを利用し、会議内容をリアルタイムで文字起こしすることができます。業界用語や社内用語などのよく使う単語を登録できるため、音声認識精度を徐々に高めていくことも可能です。
AmiVoice®ScribeAssist
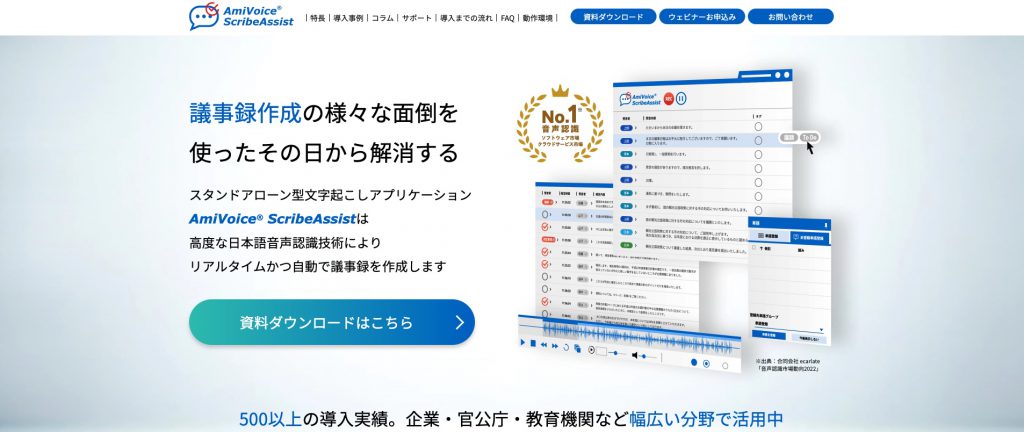
AmiVoice®ScribeAssistは、録音からテキスト化、そして編集や要約までを実現できるツールです。スタンドアローン型のアプリケーションなのでインターネットに接続をしなくても利用できます。クラウド上に音声を送信しないため、情報漏洩のリスクを気にせず安心してご利用いただけます。
スマート書記
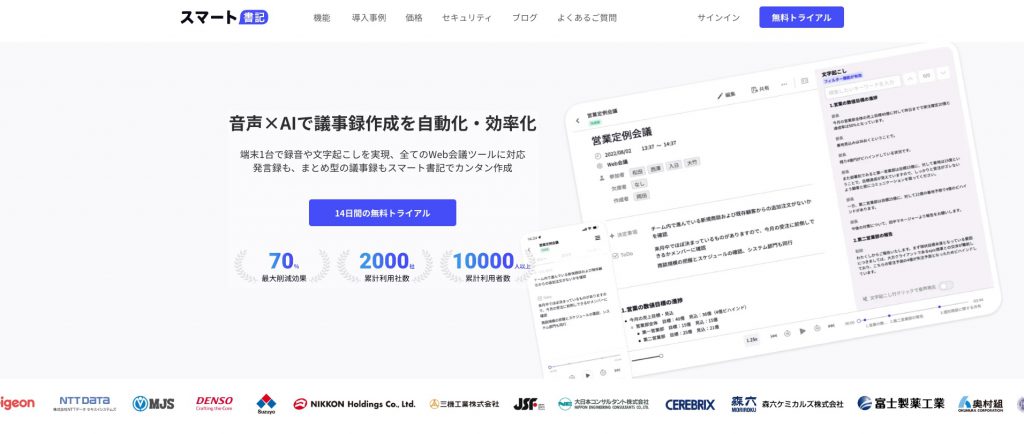
スマート書記は、ZoomやMicrosoft TeamsなどのWeb会議ツールに接続しなくても、内部音やマイクでの録音が可能なツールです。また、音声のテキスト化も可能で、議事録作成の簡略化にも役立ちます。フィラー除去機能や用語登録機能を搭載しているため、クオリティの高いテキストを自動で作成することが可能です。
オンライン会議を録画する際のマナーや注意点

ここまではオンライン会議を録画するメリットや録画の方法について解説してきましたが、オンライン会議を録画する際には、いくつか注意しておくべき点があります。最後に、オンライン会議の録画に関するマナーや注意点について解説しますので、一度目を通してみてください。
カメラやマイクのテストをしておく
オンライン会議の録画を成功させるためには、あらかじめカメラやマイクのテストをしておくと安心です。パソコンとカメラ・マイクとの接続が上手くいかなかったり、録画データに映像や音声が入らなかったりと、トラブルが発生することも考えられます。カメラやマイクを実際に使ってオンライン会議の録画をテストしておけば、こうしたトラブルに対処することができるでしょう。
録画を始める前に参加者の許可を得る
オンライン会議を録画する際は、録画を始める前に参加者全員の許可を得るのがマナーです。この記事でご紹介したように、オンライン会議を録画するのはボタン1つで簡単にできます。相手に録画していることを知られないまま収録する方法もあります。しかし、情報漏洩の観点などから考えても、会議の内容を勝手に録画して保存や共有するのは、好ましくありません。勝手に録画したことがトラブルに発展する可能性もあるでしょう。
オンライン会議を録画する必要があるときは、事前にメールなどで録画する旨を連絡しておき、会議が始まったタイミングで改めて参加者全員に録画の承諾を得るようにするとよいでしょう。
録画データの共有先を参加者にも知らせておく
オンライン会議の録画をする場合、その録画データがどういった使われ方をするのかを参加者に伝えておくことも重要です。特に社外の人との会議を録画する場合、相手からすればその録画データが誰に共有されるのか、どのように使われるのかといった点が不明瞭であることが少なくありません。録画データを誰に共有し、どのように使用するのかを明らかにすると、参加者の安心につながるでしょう。
背景に機密情報などが写り込まないよう注意する
録画をすると、オンライン会議の画面に写り込んだものがそのまま収録・保存されます。背景に機密情報や個人情報などが入っていると、それも録画データ内に保存されてしまうため、思わぬところでの情報漏洩につながるリスクがあります。
オンライン会議を録画する際は、各々の背景に機密情報などが入っていないか必ず確認し、不要なものがなるべく画面内に写り込まないよう注意しましょう。
会議中はなるべくカメラをオンにする

一般的に、オンライン会議を実施する際は、なるべくカメラをオンにして表情が見えるようにするのが望ましいとされています。録画をする場合、音声だけでなく画面も一緒に収録されるため、参加者がそれぞれカメラをオンにしておくとリアクションが分かりやすくなります。会議の内容を振り返る際にも、参加者のリアクションが分かるとより一層情報共有がしやすくなるでしょう。
そのため、オンライン会議中はなるべくカメラをオンにしておくように心がけましょう。どうしてもオフにしなければならない場合は、一言理由を伝えてからオフにすると心証が良くなります。
自分が話しているとき以外はミュート機能を使う
オンライン会議では、発言のタイミングが重なると音が聞き取りづらくなってしまいがちです。録画データでも同様に、発言が重なっていると聞き取りづらくなります。自分が話しているとき以外はミュート機能を使い、他人の発言を妨げてしまわないようにしましょう。
タイピング音、資料をめくる音などの小さな音も拾ってしまうことがありますので、何も話していなくてもミュートにしておくのが好ましいと考えられます。自分が話すときだけミュートを解除して、話し終わったら忘れずミュートするように心がけましょう。
発言が被らないように注意する
ミュート機能を活用していても、発言のタイミングが重なってしまうこともあるでしょう。しかし、他の人が話している途中で話をさえぎり、自分の意見を述べ始めるのは好ましくありません。他の参加者にとっても、話が聞き取りづらくなってしまいます。 発言を挙手制にしたり、話の始まりと終わりを明確にしたりすると、発言が被ってしまうことを減らせます。意見がある人は挙手をして「よろしいでしょうか?」と確認してから話し始め、意見を述べ終えたら
まとめ
オンライン会議を録画する場合には、下記のような方法があります。
1:パソコンの標準機能を活用する
2:Web会議ツールの標準機能を活用する
3:録音・録画機能のある議事録作成ツールなどを活用する
録画機能だけを求めるならば「1」や「2」の選択肢がおすすめですが、議事録の作成まで自動で行いたいという場合には「AI GIJIROKU」などの議事録作成ツールの導入を検討しましょう。
「AI GIJIROKU」は月額1,500円から導入いただけますので、会議が多い職種・役職の方におすすめです。本格的な導入のまえに「操作性を確認したい」という方に向けてはフリープランのご提供もしております。議事録のチュートリアルと閲覧ができますので、少しでもご興味のある方はぜひ一度お試しください。
AI GIJIROKU ブログ編集部です。議事録や、会議、音声を中心に生産性を向上するためのブログを執筆しています。













